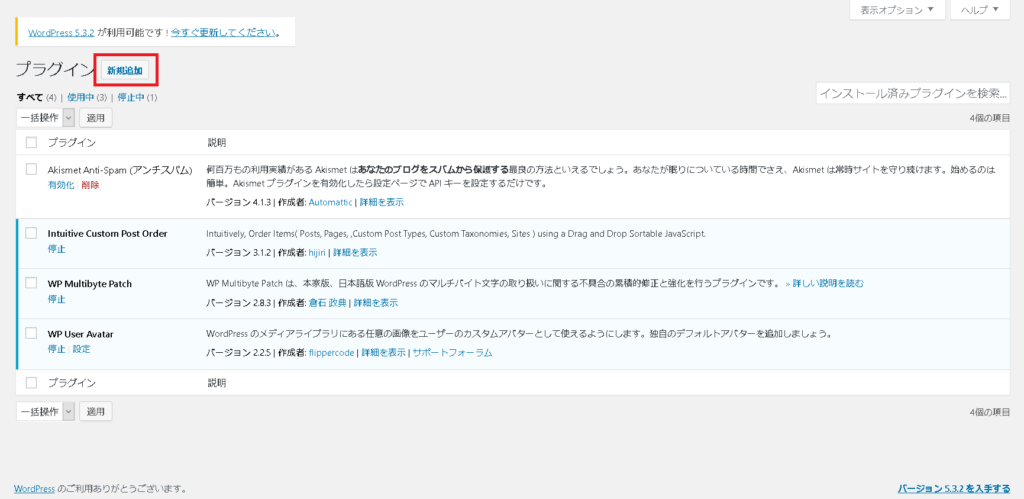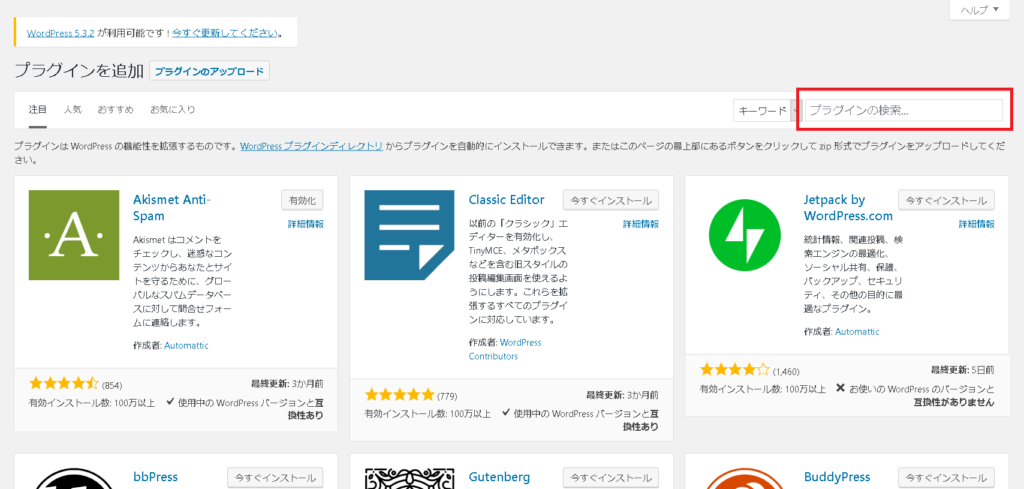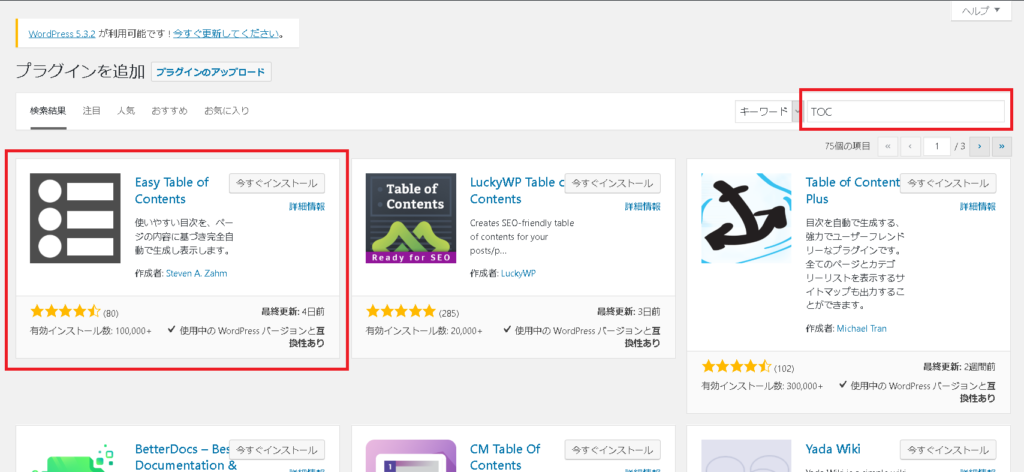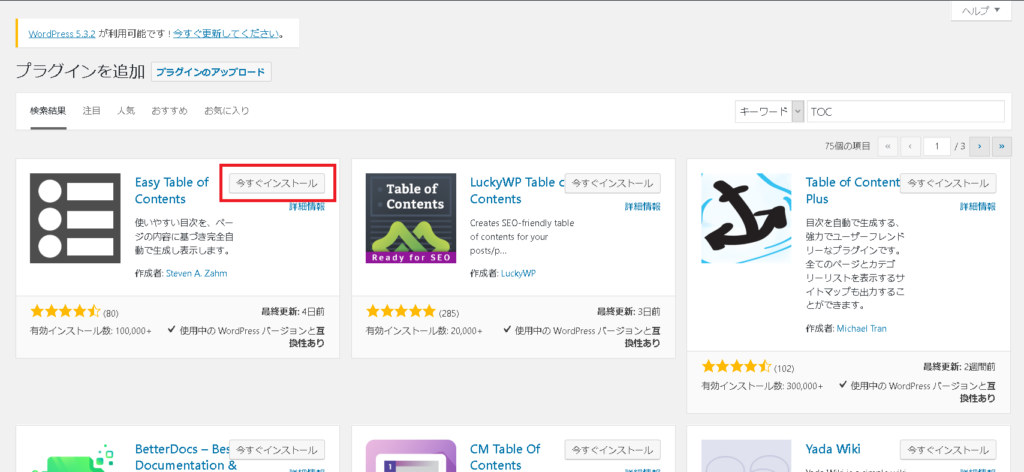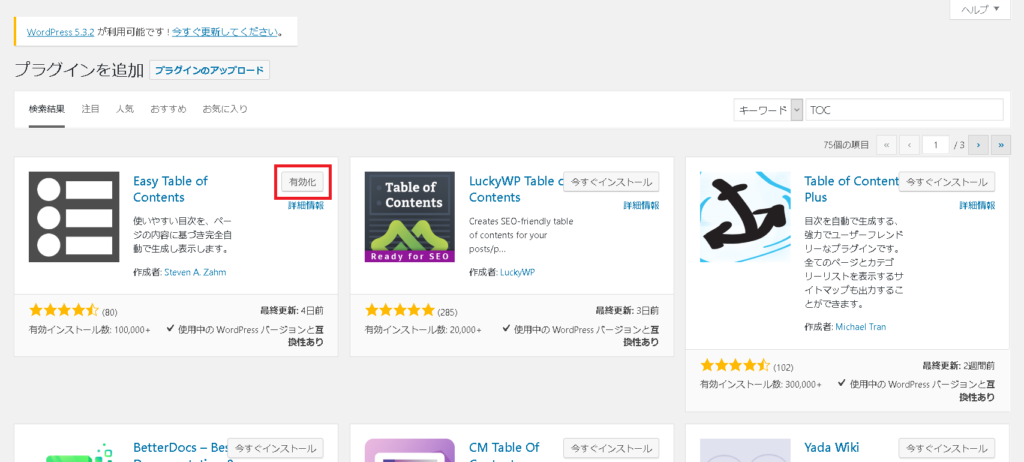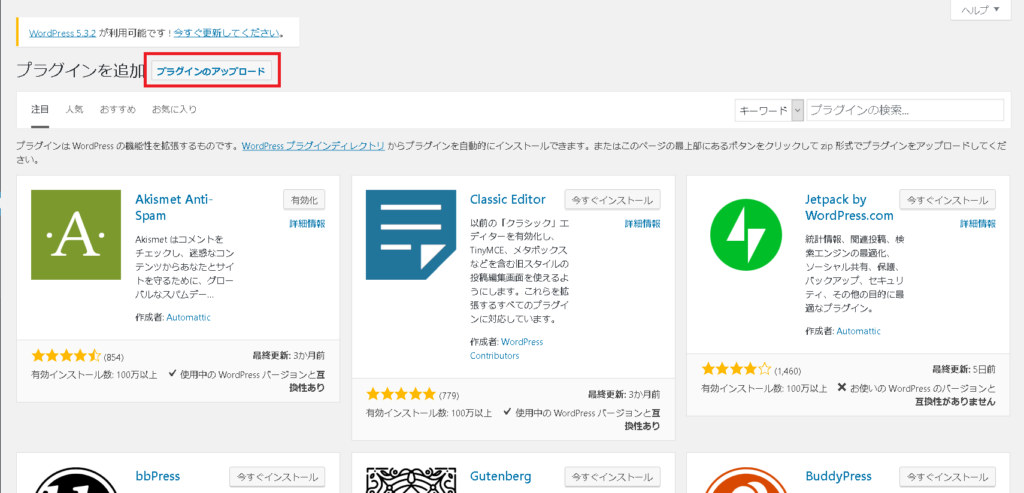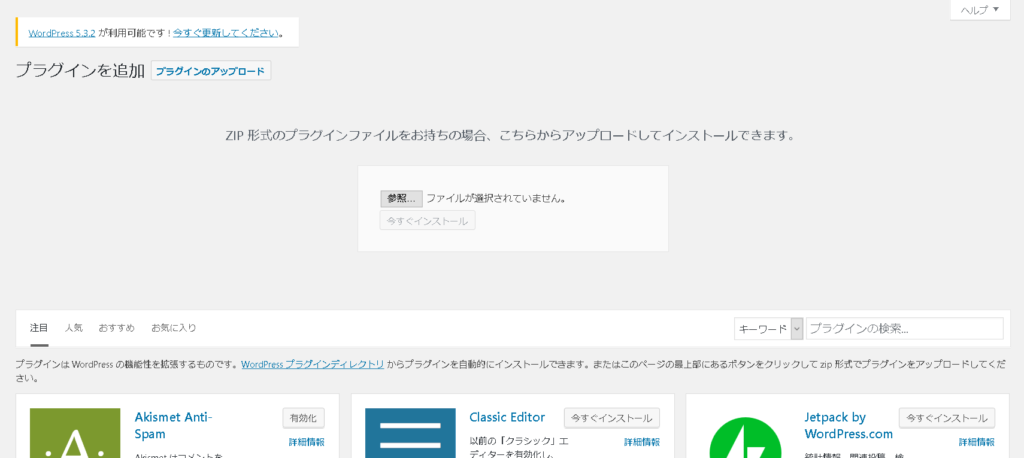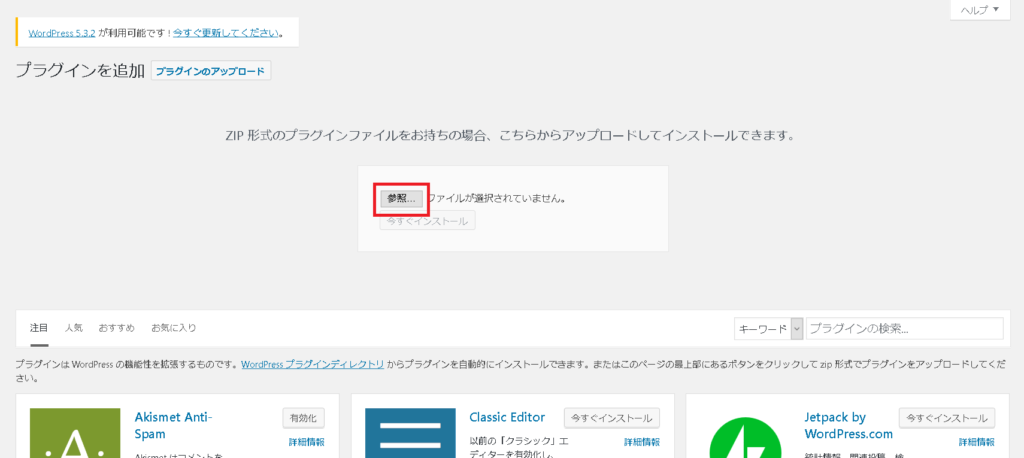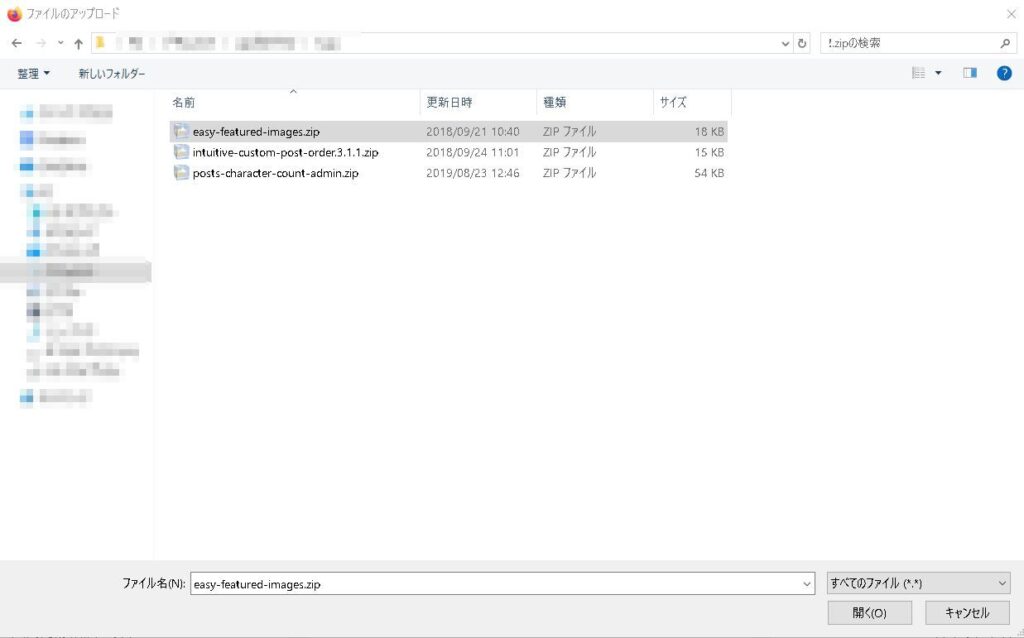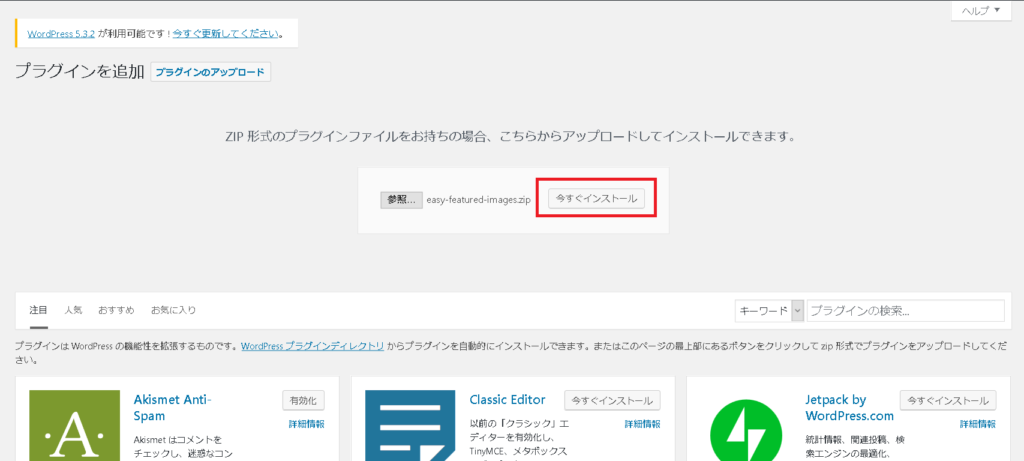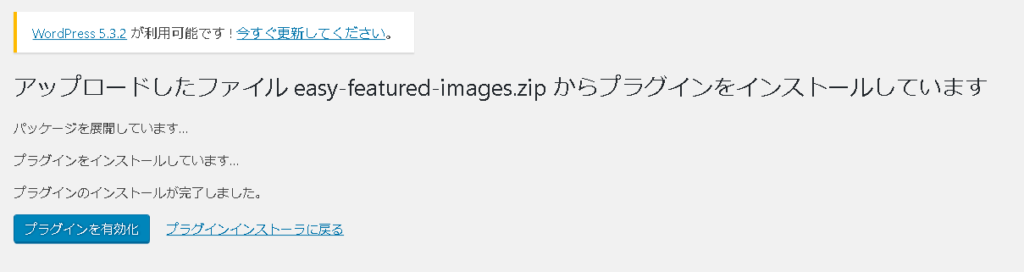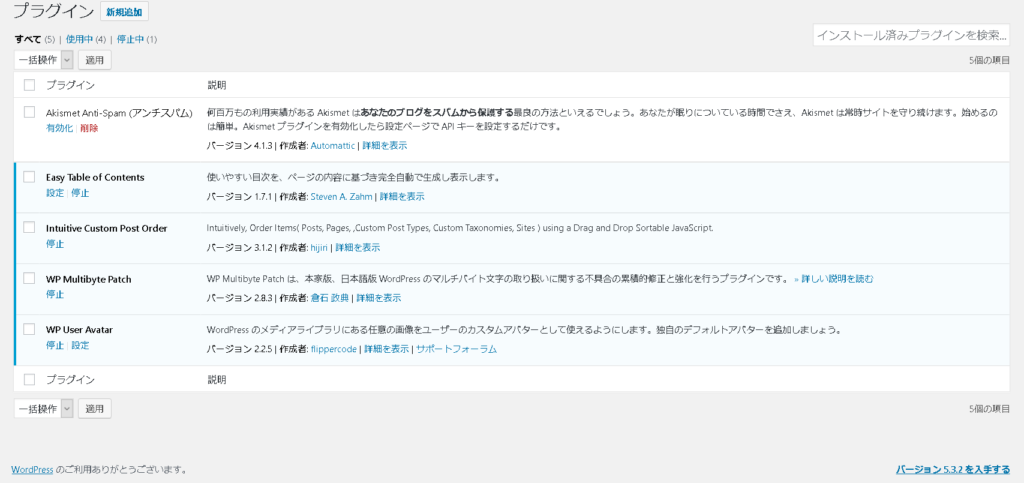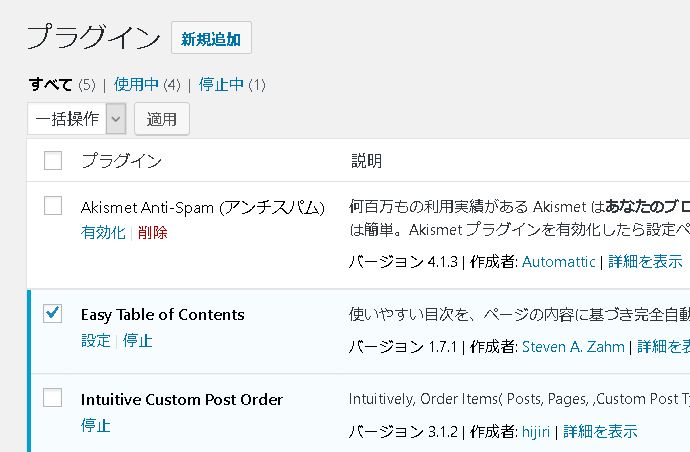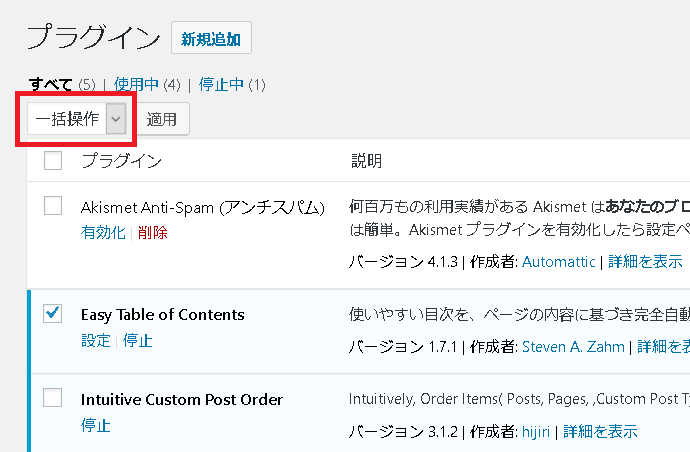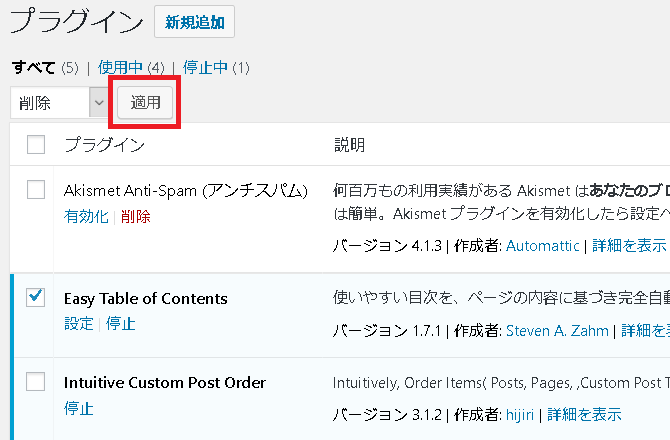プラグインとは、WordPressの機能をさらに拡張してくれるとっても便利なモノです。
管理画面に対して機能を拡張してくれるプラグインから、ホームページに対して機能を拡張してくれるプラグインまで非常に多岐にわたります。
しかし、便利にするからと言って入れすぎてしまうと、今度はサイトが重くなってしまいます。
プラグインに頼ることも必要ですが、適度に入れるとよいでしょう。
- WordPressのプラグインには、WordPress自体を使いやすくするものとサイトの機能を拡張するものの2つがある
- サイトの機能を多くしすぎると、サイトの表示速度にかかわるので適度な量にしておこう
プラグインとは
・コンセントとプラグで電力を供給する機器。
・電子機器において機能拡張、仕様変更をおこなうために規格化された差し替え可能なモジュール。
・アプリケーションソフトウェアの機能を拡張するために追加するプログラムの一種。
引用:Wikipedia
プラグインという言葉を調べると3つの意味を持つ言葉のようです。
今回扱うのは「アプリケーションソフトウェアの機能を拡張するために追加するプログラムの一種」という意味のプラグインについてを解説していきます。
ここで、日本のコンセントは125Vの10A(または15A)を使用しており、アメリカや中国でも同系統の差し込みですが、ボルトやアンペアが違いますという話が出てきたら頭がおかしい人と思われても仕方ありません。
すみません。話がそれました。
WordPressにおけるプラグインはまさにこの「ソフトウェアの機能を拡張するために追加するプログラム」ということが言えるでしょう。
プラグインを追加することでWordPressをさらに便利に使用することができます。
プラグインは2種類存在する
実はWordPressにおけるプラグインには2つの種類が存在します。
あまり言われていないですが、この2つのプラグインの違いを理解しておくと、たくさんのプラグインを導入してもサイトが重くならないかどうかの判断ができるようになります。
WordPress自体を使いやすくするプラグイン
有名なプラグインで言うと
- 新エディターを削除してくれる【Gutenbercを削除】
- 記事を複製してくれる【Duplicate post】
などが挙げられます。
その他にも、WordPressをインストールしたときに初めから組み込まれている「Akismet Anti-Spam」などが代表といえるでしょう。
上記のようなWordPress自体を使いやすくしてくれるプラグインは、基本的にサイトの表示速度などに影響を及ぼすことはありません。
そのため、WordPress自体を使いやすくするプラグインは積極的にインストールするとよいでしょう。
ただし、場合によってはこの後紹介する「サイトの機能を拡張してくれるプラグイン」にも含まれる場合がありますので、基本的にプラグインを使わなくなった場合はひっそりと停止しておきましょう。
サイトの機能を拡張してくれるプラグイン
有名なプラグインで言うと
- お問い合わせフォームを作成する【Contact form 7】
- サイトマップを自動で生成する【PS Auto Sitemap】
などが挙げられます。
その他にも、目次を自動的に生成する「Table of content」などもあります。
サイトの機能を拡張してくれるプラグインに共通するのは「元々WordPressの機能に備わっていない機能を拡張してくれる」ということです。
また、サイトの機能を拡張するプラグインは似たようなプラグインが多く存在しています。
SNSの共有ボタンを表示させるプラグインには、非常に多くの種類があります。
このような場合、一度使いやすいといわれているプラグインをすべてダウンロードしてみて、自分が使いやすいプラグインを見極めるとよいでしょう。
また、サイトの機能を拡張するプラグインは、少なからずサイトのデザインなどにも影響を及ぼす可能性があります。
そのため、入れすぎるとサイトが過度に重たくなってしまうなどの弊害が出てしまう可能性があります。
使わなくなったプラグインは使用を停止する、もしくは削除するといった工夫が必要になってきます。
プラグインはどれだけ入れてよいのか
ここで多くの方が疑問を持つのではないでしょうか。
あまり多く入れすぎるとサイトが重たくなってしまうといわれているプラグインですが、どの程度入れても大丈夫かということについて私の考えを述べていきます。
私は基本的にWordPress自体を使いやすくするプラグインについては、制限を設けていません。
WordPressの管理が便利になるのであれば、いくらでも取り込んでいこう、というスタンスでプラグインをインストールしております。
しかし、一方でサイトの機能を拡張するプラグインはとても慎重にインストールしております。
基本的には10個以内に収めるようにしています。
私自身も有効化したプラグインが10個と100個でどの程度の影響があるのかは、はっきりとわかりません。
しかし、確実に100個プラグインを導入したほうがサイトの表示速度などは遅くなるだろう、と推測することはできます。
そのため、基本的には10個以内に収めるようにしております。
ちなみに、今現在使用しているプラグインは19個ありますが、そのうちサイトの機能を拡張するプラグインは8個です。
それではここからは実際にプラグインを導入していきましょう。
プラグインを導入する前に、プラグインを導入するときの注意事項について解説しておきます。
プラグインを安全に使用できる準備が整ったらプラグインをサイトにインストールしてください。
プラグインを安全に利用するために
WordPressを使っていくうえで欠かせない、プラグインを利用するためには「インストール」を行った後に「有効化」を行う方法が一般的です。
その際に、インストールの方法には大きく分けて3つの方法があります。
- 公式ディレクトリにあるプラグインを導入
- 公式ディレクトリにないプラグインを導入
- FTPソフトで直接インストール
それぞれインストールの方法が違いますので、ひとつひとつ解説していきます。
1.公式ディレクトリにあるプラグインを導入する
それでは実際にプラグインをインストールしていきましょう。
もし、導入してみたいプラグインがあるのであれば、そちらを使用していただいても構いません。
今回は「TOC」というプラグインを例に挙げて解説していきます。
プラグインのインストール
実際にプラグインを1つインストールしてみましょう。
まずは、プラグインの一覧画面を表示してください。赤枠部分の「新規追加」をクリックします。
新規追加をクリックすると、下図のような画面に切り替わります。
今回は「TOC」というプラグインをインストールしていきます。
赤枠部分の検索ボックスに「TOC」と入力してください。
赤枠部分に「TOC」と入力したことで、「Easy Table of Content」が表示されました。
下図の赤枠部分の「今すぐインストール」をクリックしましょう。
インストールが完了すると、「有効化」が表示されます。
プラグインはインストールしただけでは使用できませんので、「有効化」を行う必要があります。
下図の赤枠部分の「有効化」をクリックしましょう。
以上でプラグインが使用できる状態になりました。
2.公式ディレクトリにないプラグインを導入する
プラグインの中には、公式ディレクトリには配信されていないプラグインもあります。
そのようなプラグインの場合はプラグインを直接アップロードすることで、プラグインを使用できます。
それでは実際に追加していきます。
まずはプラグインの新規追加画面を開きます。下図の赤枠部分の「プラグインのアップロード」をクリックします。
プラグインのアップロードをクリックしたら、アップロードしてインストールできる画面が表示されますのでここからアップロードしていきましょう。
プラグインのアップロードはzipファイル形式で行います。参照をクリックします。
ファイルフォルダが開きますので、アップロードするzipファイルで圧縮されたプラグインを選択しましょう。
今回は「easy-featured-images」というプラグインをインストールします。
下図の赤枠部分の「今すぐインストール」をクリックしましょう。
以上でプラグインのインストールが完了です。
3.FTPソフトで直接インストール
プラグインをインストールする方法にはFTPソフトでWordPressのプラグインフォルダに直接インストールする方法もあります。
しかし、FTPソフトを使用した方法は少々応用的な要素も含んでおりますので、当サイトでは紹介しておりません。
プラグインの有効化
プラグインはインストールしただけでは有効になりません。
プラグインを使う場合は必ず有効化する必要があります。
せっかくインストールしたプラグインを使うことができないというのは非常にもったいないですので、しっかりと有効化する手順を覚えておきましょう。
プラグインが使用できないときは
プラグインの中には、有効化しても使用できないプラグインも存在します。
「プラグインを有効化したはずなのに使用できない!」という場合は、サイドバーから設定の中にインストールしたプラグインが入っているかどうか確認しましょう。
プラグインを停止するためには
プラグインをインストールして有効化したものの、使用しなくなったプラグインもあるのではないでしょうか。
プラグインは非常に便利なモノなので、どんどん追加していきたくなってしまいますが、不要なプラグインはサイトの速度を遅くしてしまう可能性もあります。
使用しなくなったプラグインがある場合は速やかに使用を停止しておきましょう。
プラグインを停止するためには、プラグイン一覧の画面を表示しましょう。
各プラグインには「停止」ボタンが表示されていますので、停止ボタンをクリックすることで、プラグインの使用を停止ができます。
プラグインを削除するためには
基本的にプラグインをインストールして停止しておけばサイトに負担はかかりませんので、特に削除する必要はありません。
ただ、一覧ページにどんどん増えていきますので、削除したい場合もあるかもしれません。
それではプラグインを削除する方法を紹介していきます。
まずはプラグイン一覧ページを表示します。
プラグインを削除するためには、見にくいのですがプラグインの左側にあるチェックボックスをクリックします。
下図の赤枠部分にある一括操作と書かれている部分をクリックして削除にします。
削除に変更したら適用をクリックしましょう。
以上でプラグインの削除が完了しました。
まとめ
プラグインは非常に便利で使い勝手のいいものですので、気づけばどんどんインストールしていた、ということにもなりかねません。
あまり多く入れ過ぎてしまうとページの表示が遅くなってしまうなどの弊害も出るようです。
必要に応じてプラグインを有効化することや無効化することができることも「プラグイン」の魅力ですので、「使いやすい!」と感じたものはどんどん試すようにするとよいでしょう。
定期的に「このプラグインは普段使っているのかどうか」ということを考え、プラグインの整理をすることも大切です。
それでは今回のまとめです。
- プラグインはWordPressをさらに便利にしてくれるソフトウェア・プログラムのこと
- プラグインには2種類あり、WordPress自体を使いやすくするプラグインとサイトの機能を拡張するプラグインがある
- プラグインのインストールする方法は「公式ディレクトリからインストール」「zipファイルをアップロード」「FTPソフトで直接アップロード」の3つ
- サイトの機能を拡張するプラグインの入れすぎには注意し、プラグインを使用しない時はプラグインを停止しよう