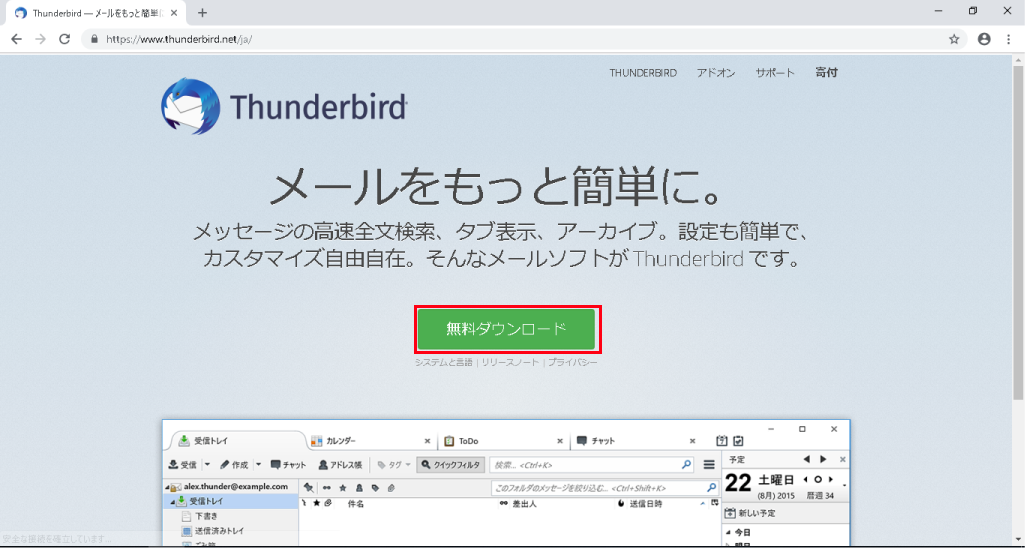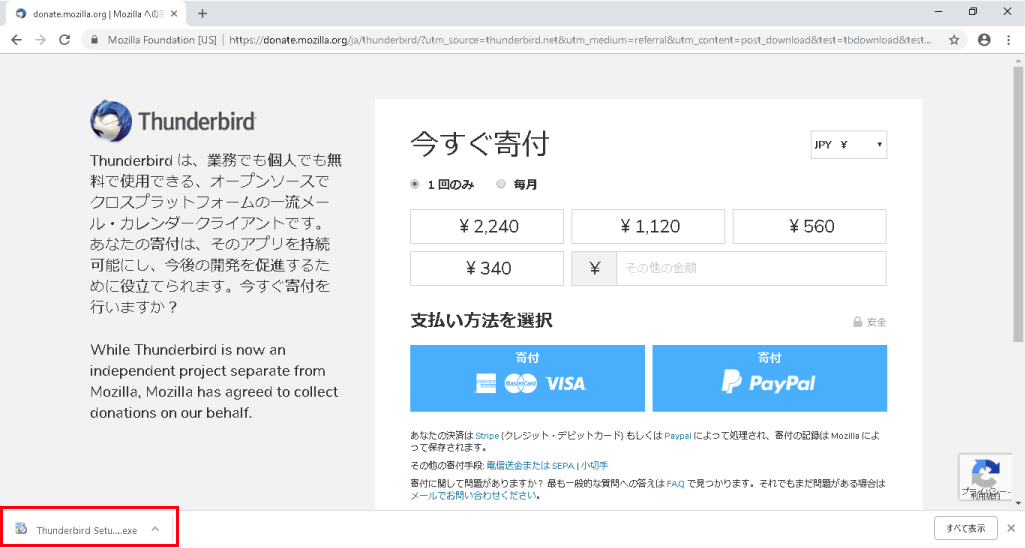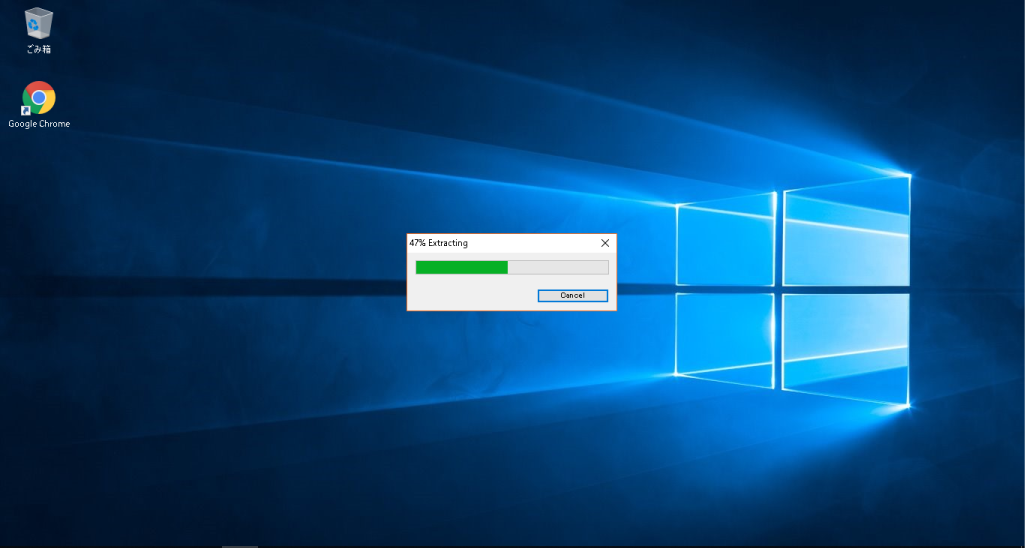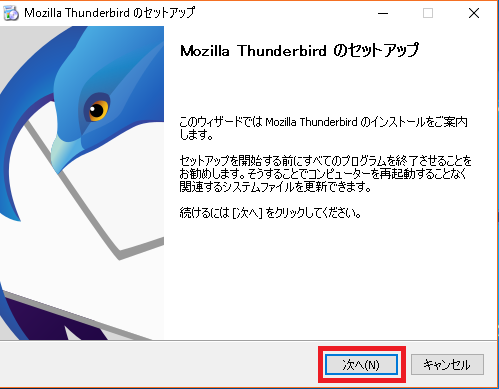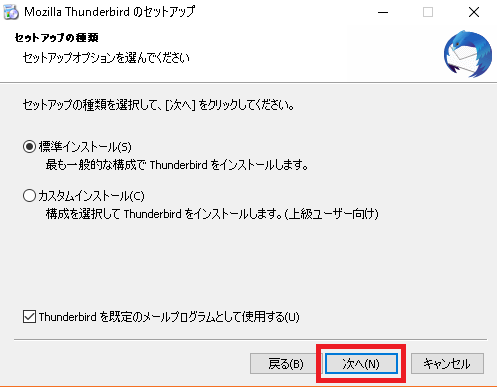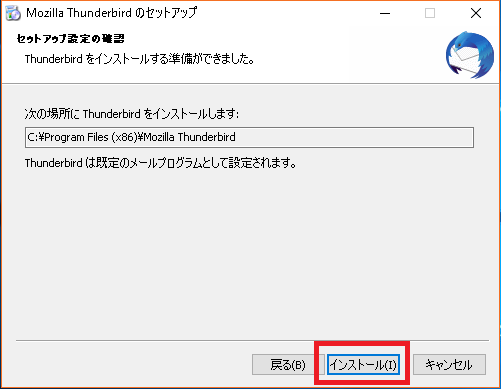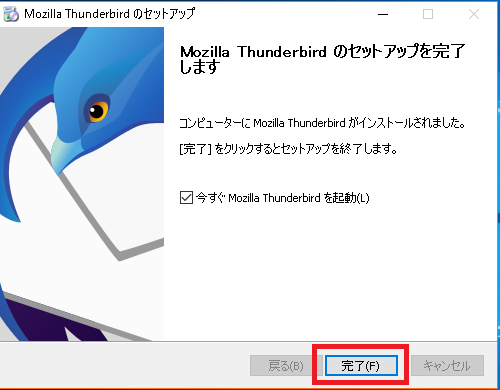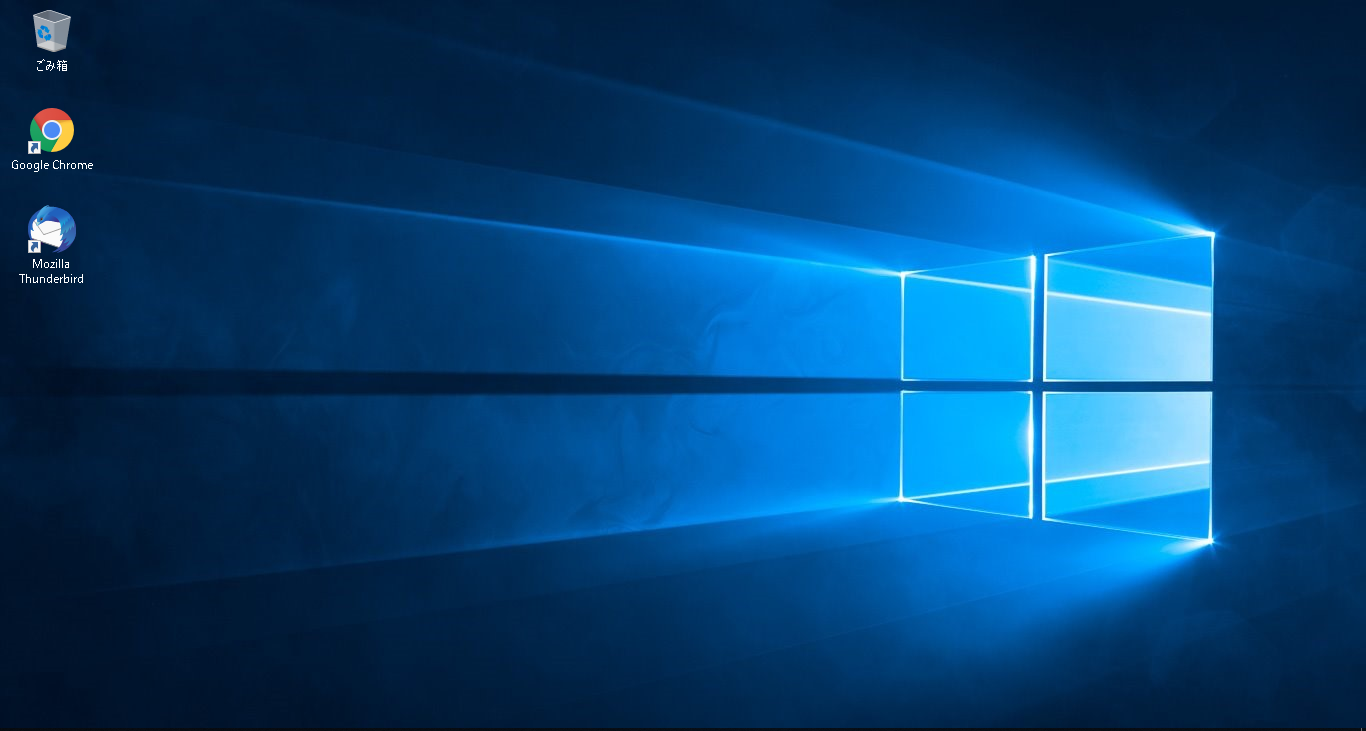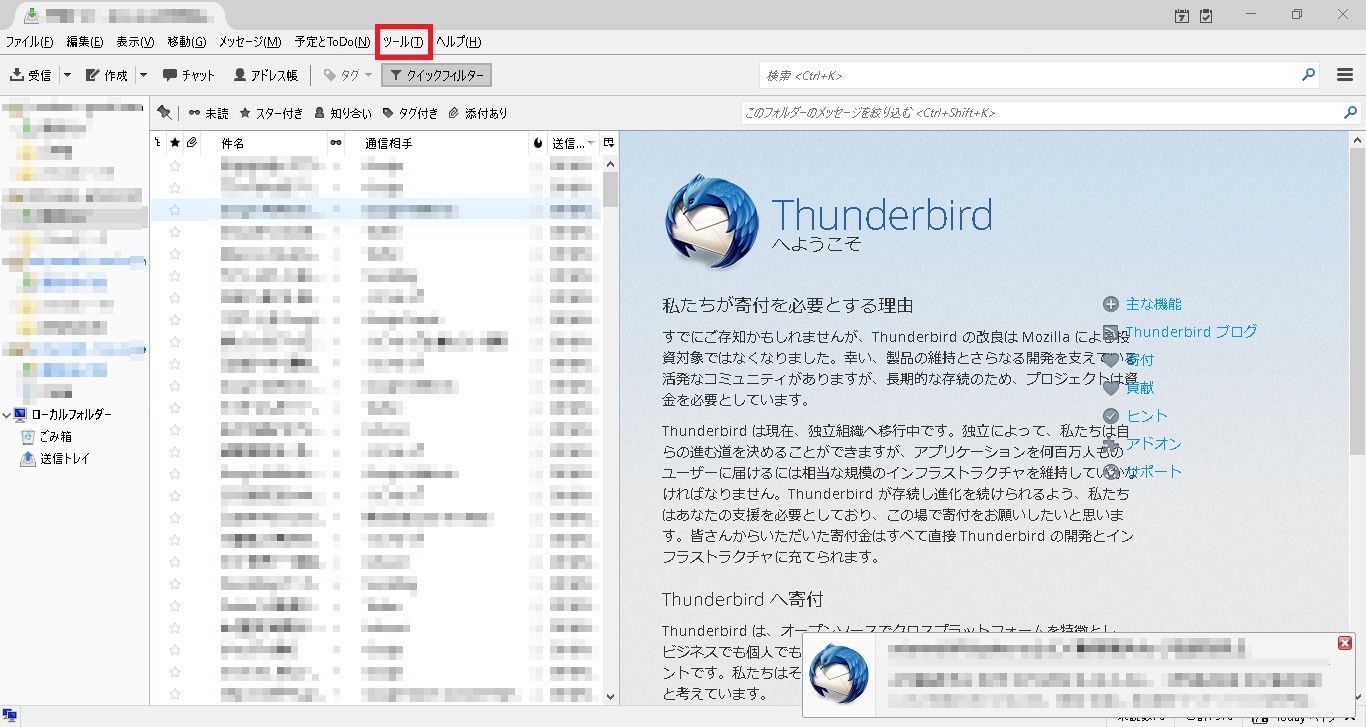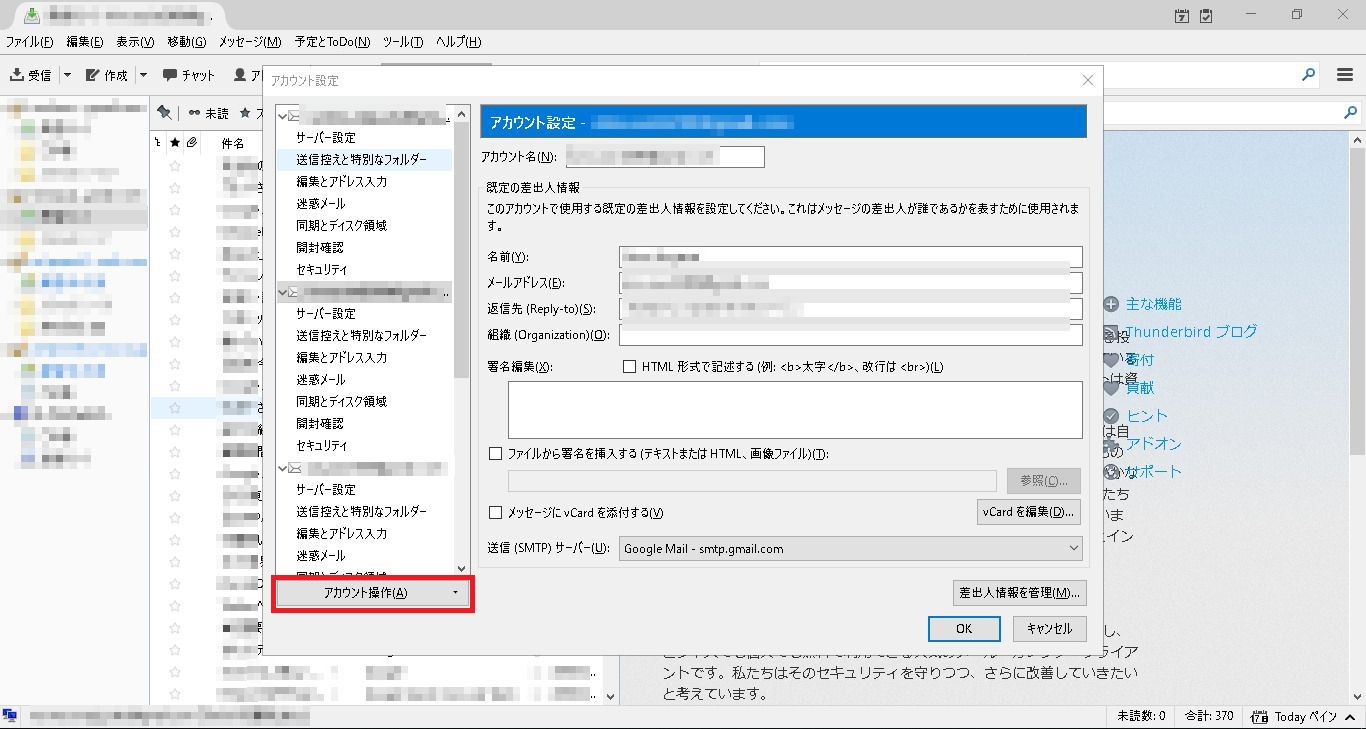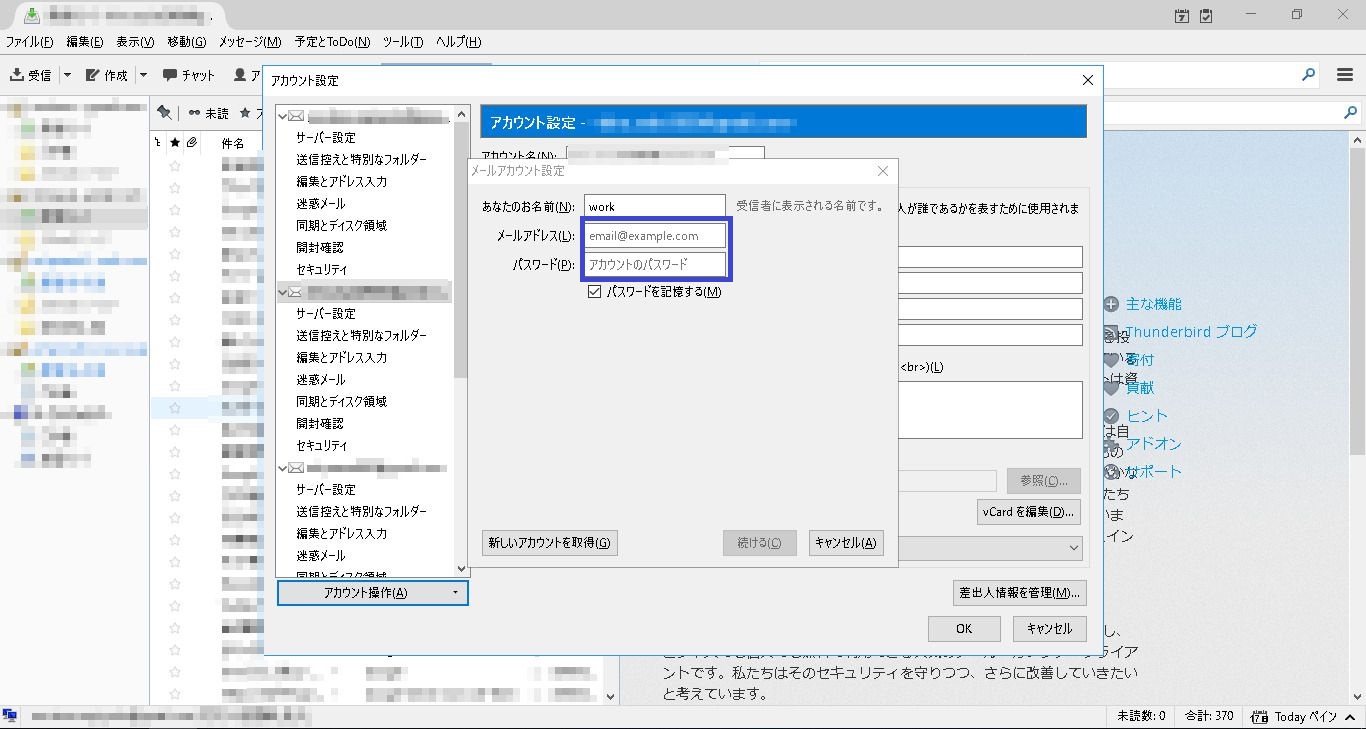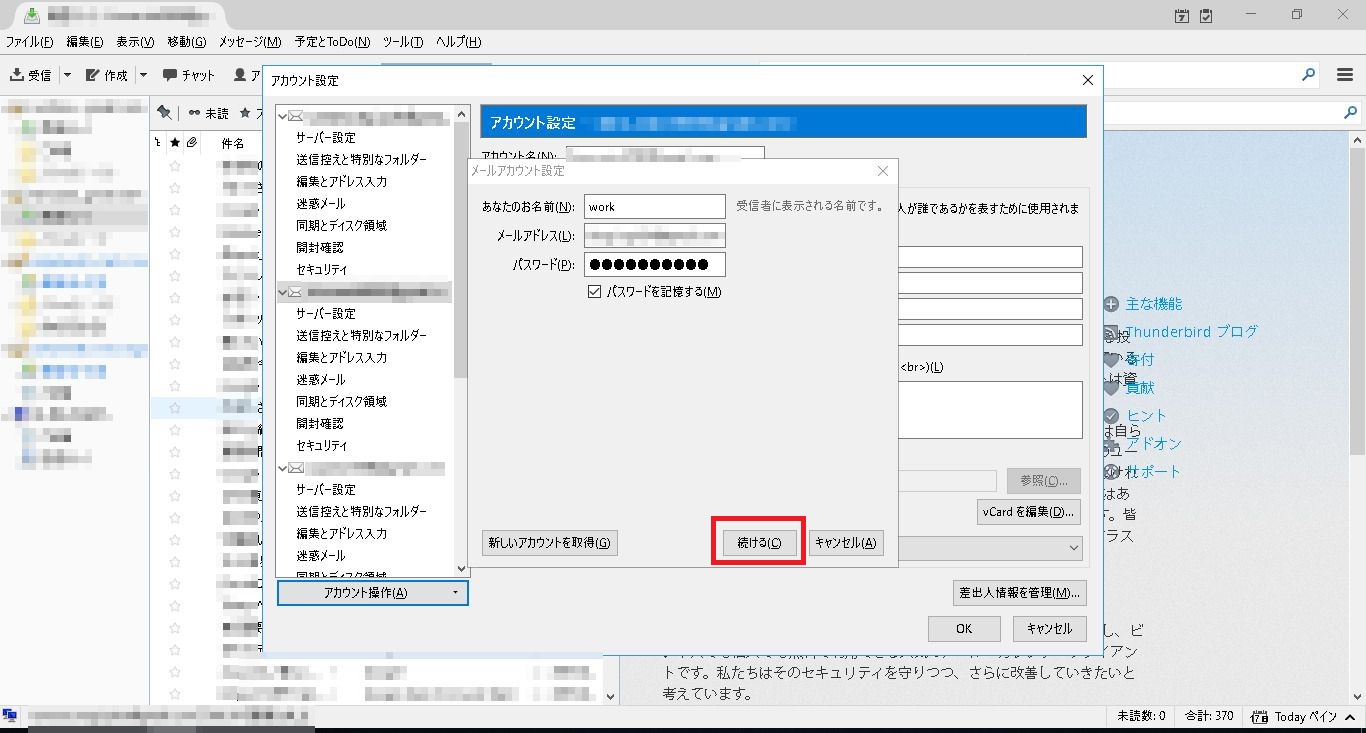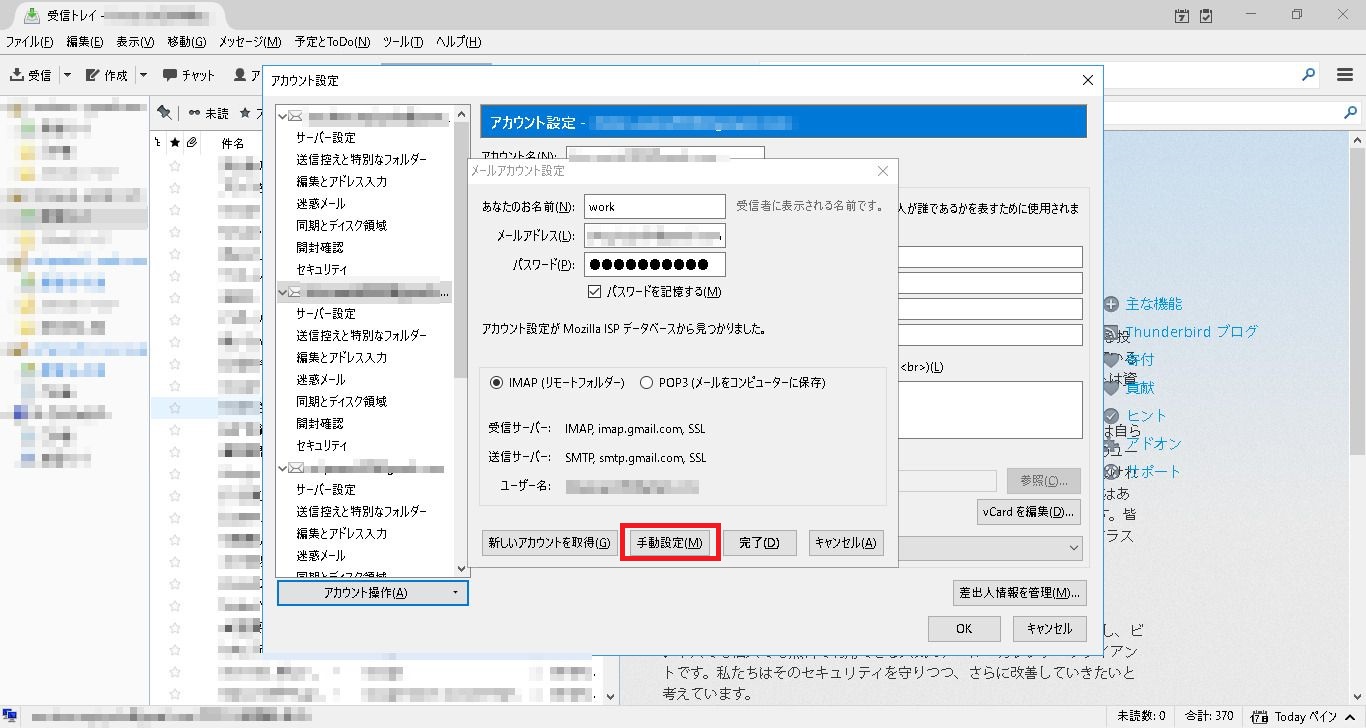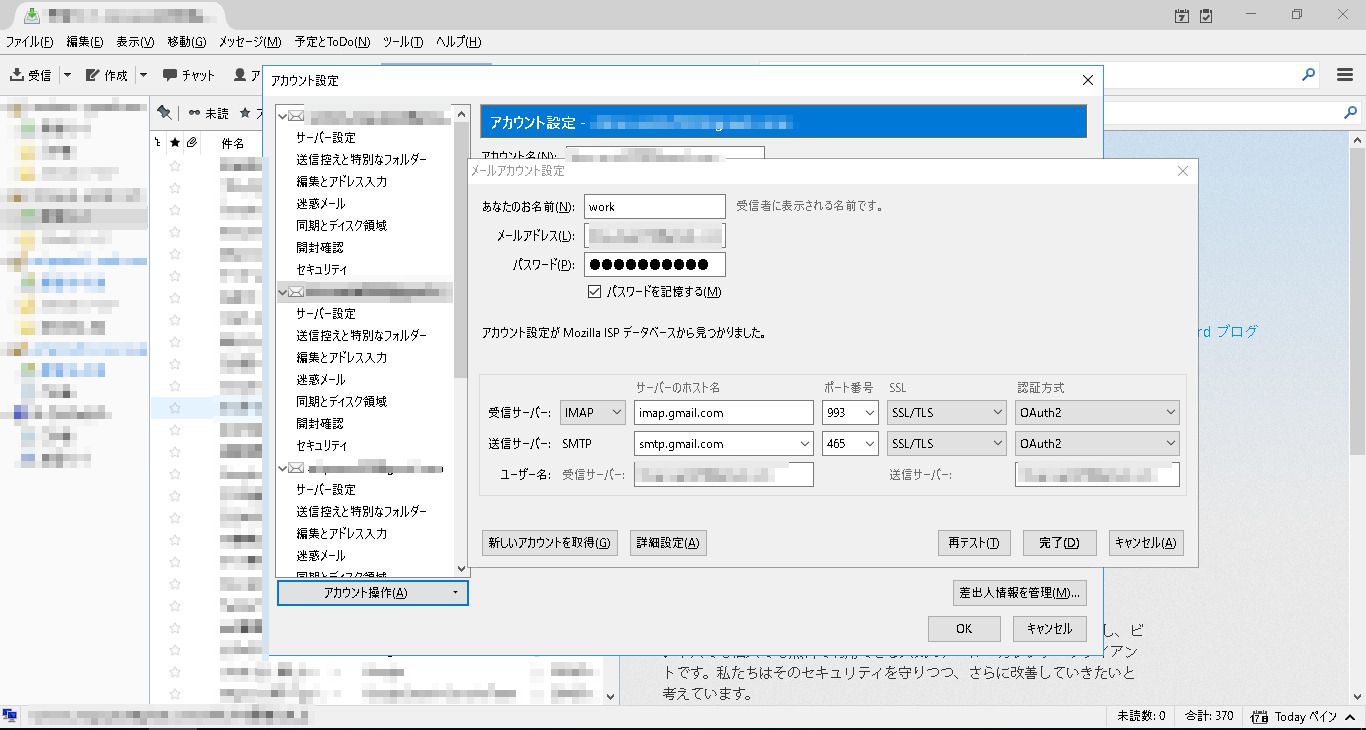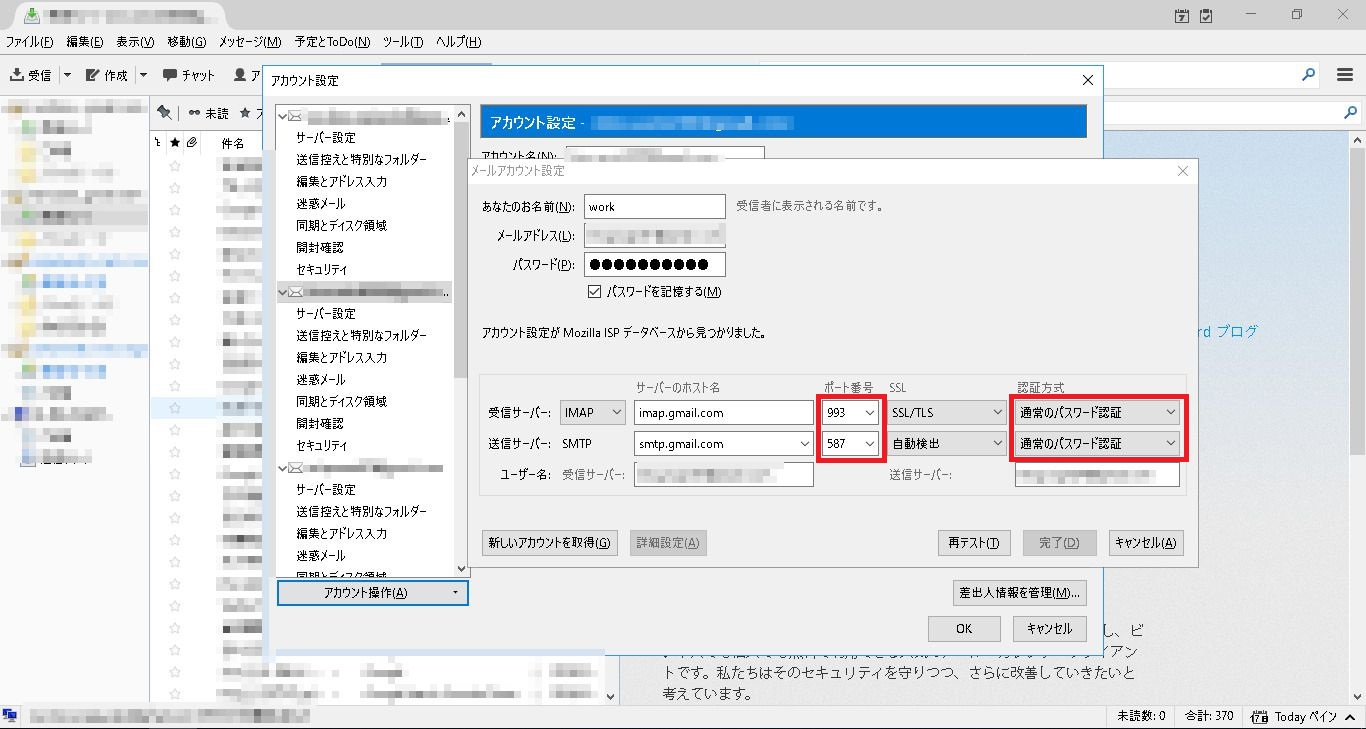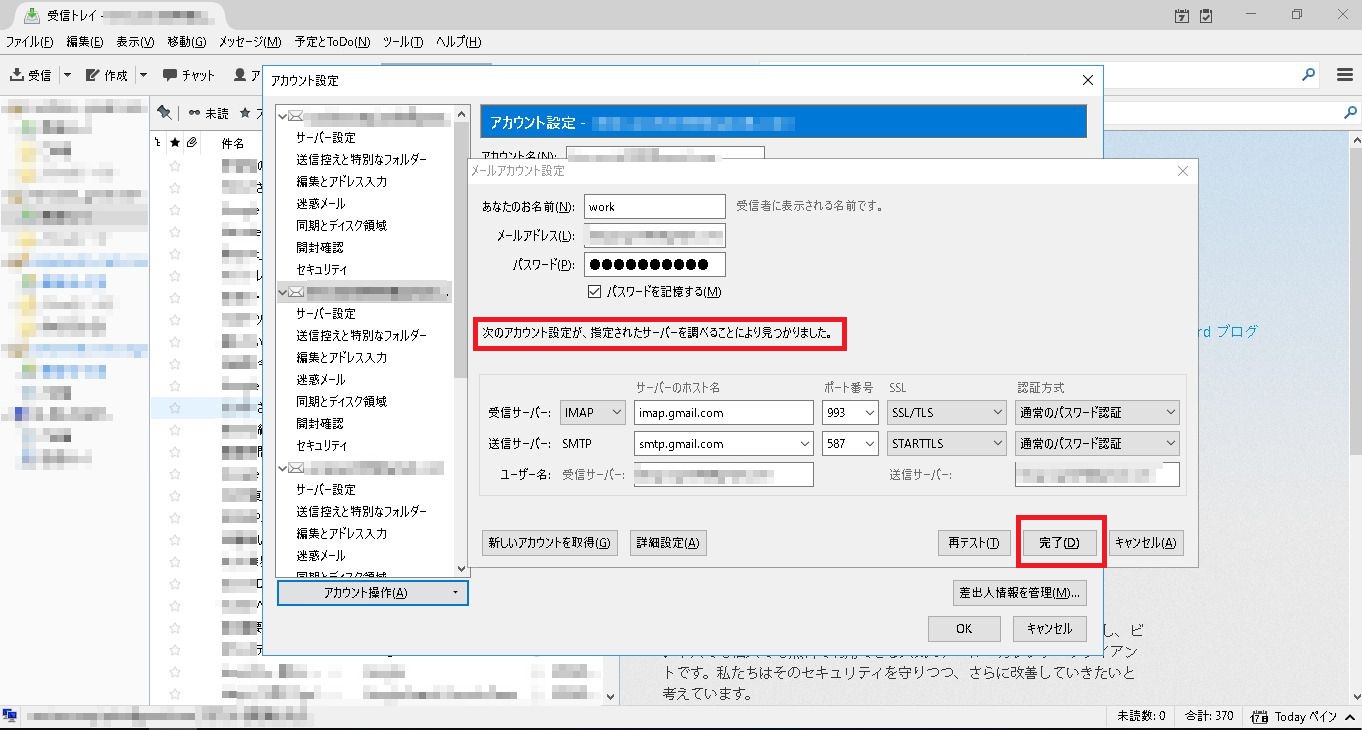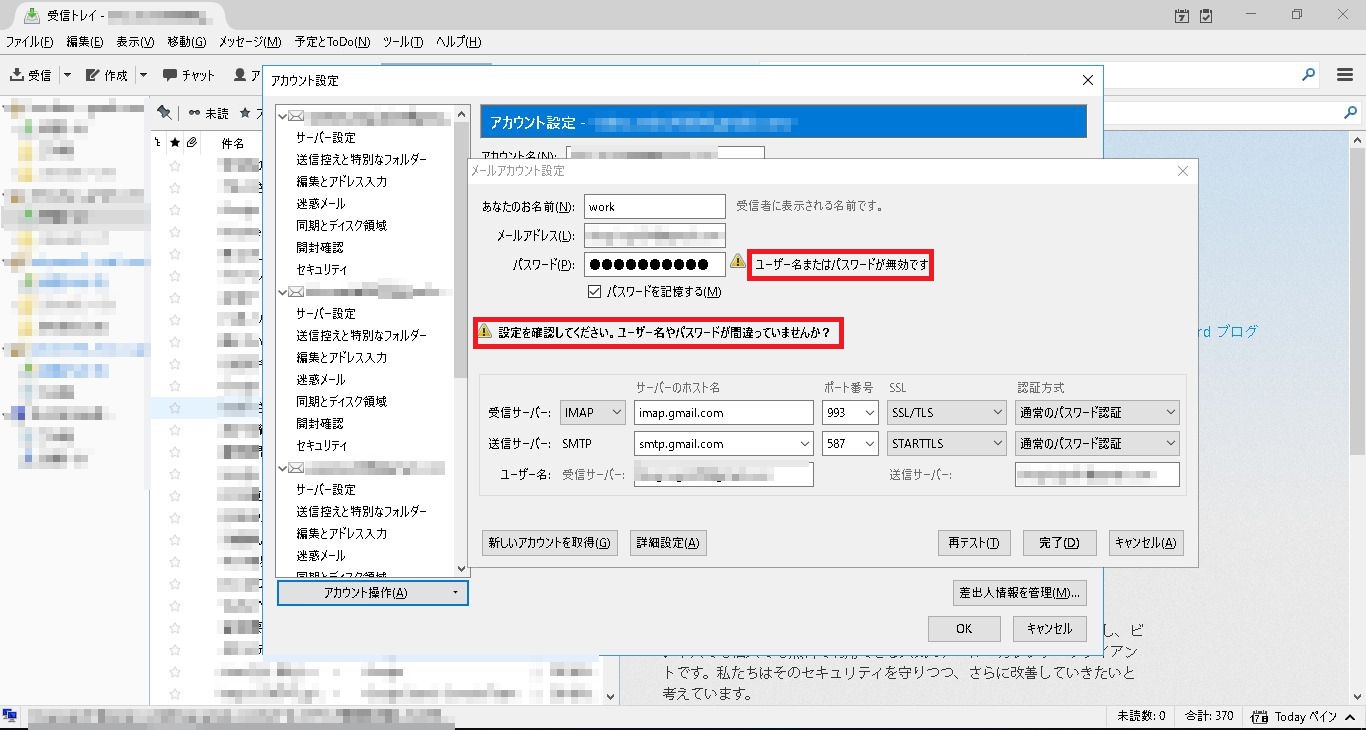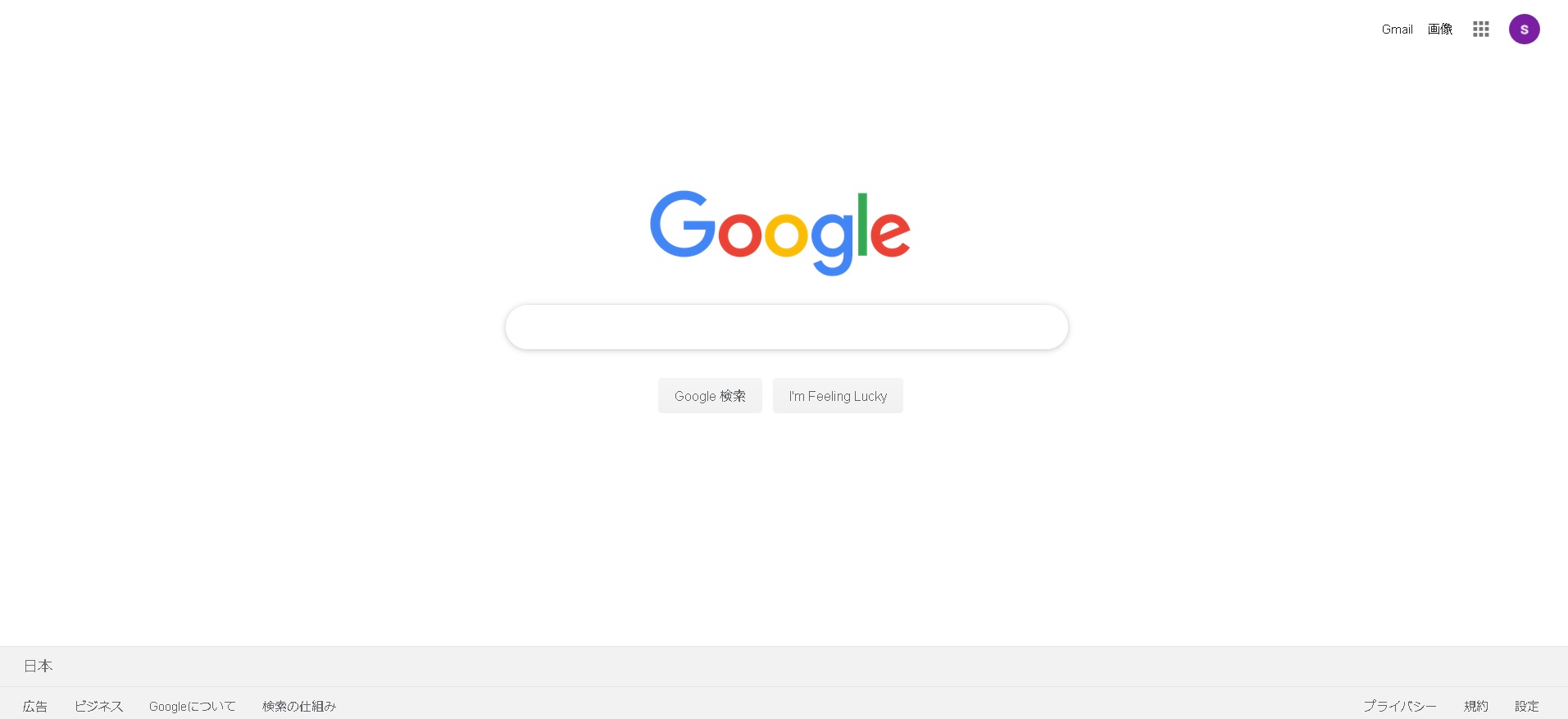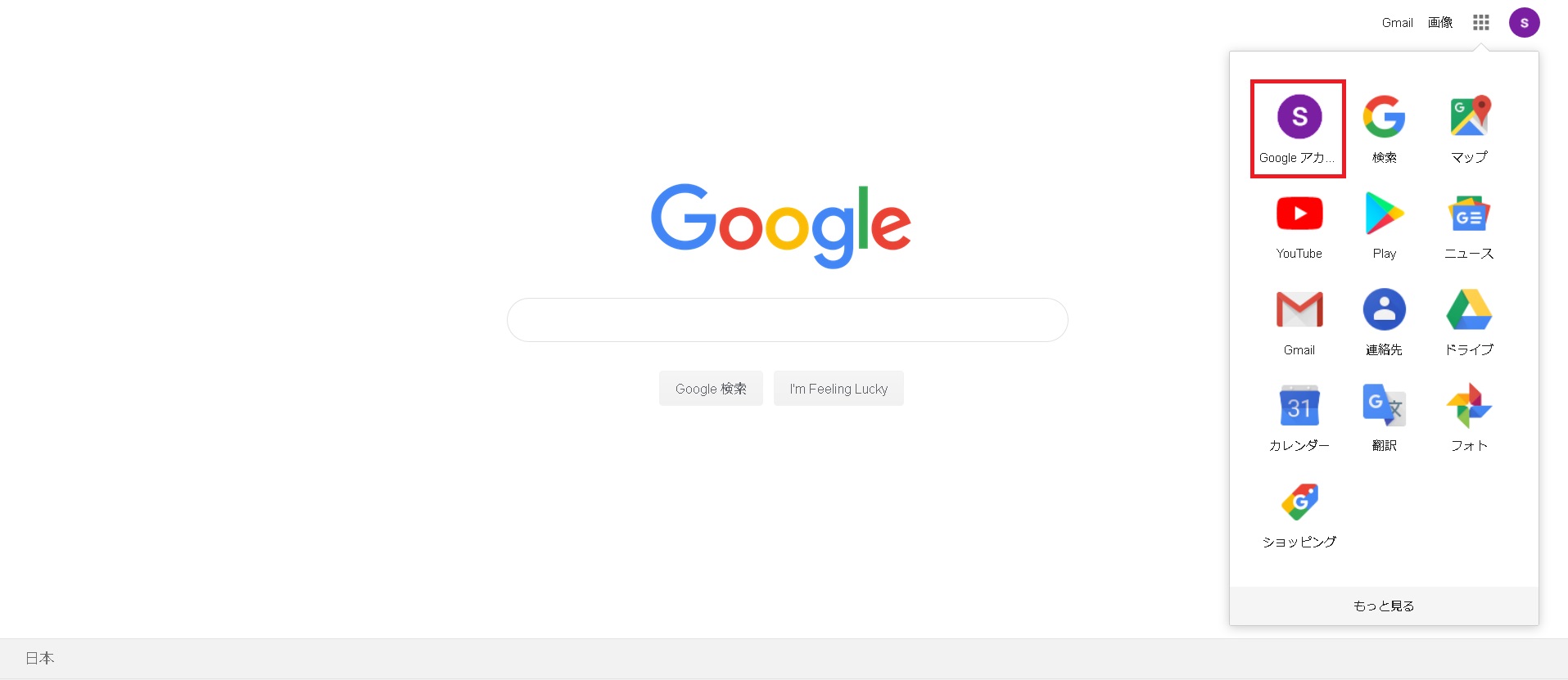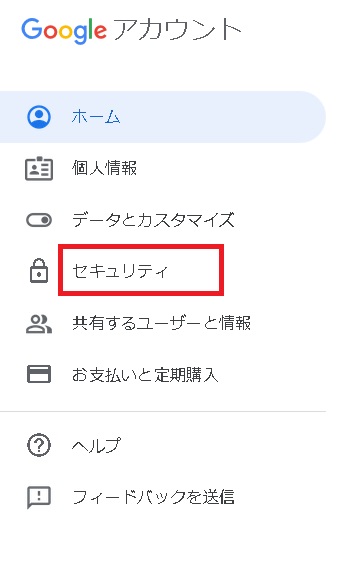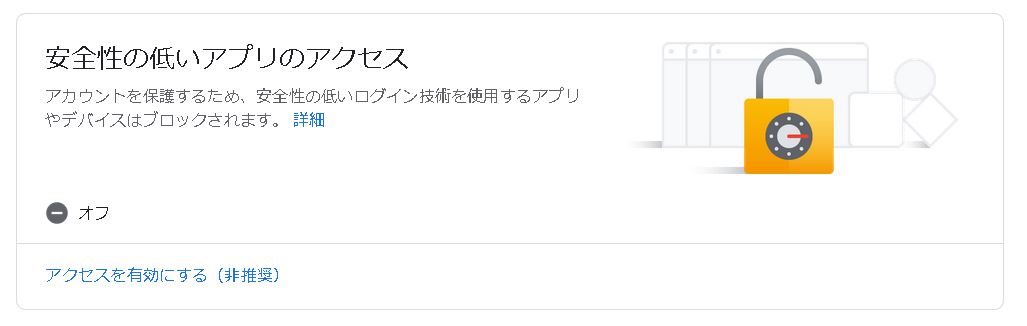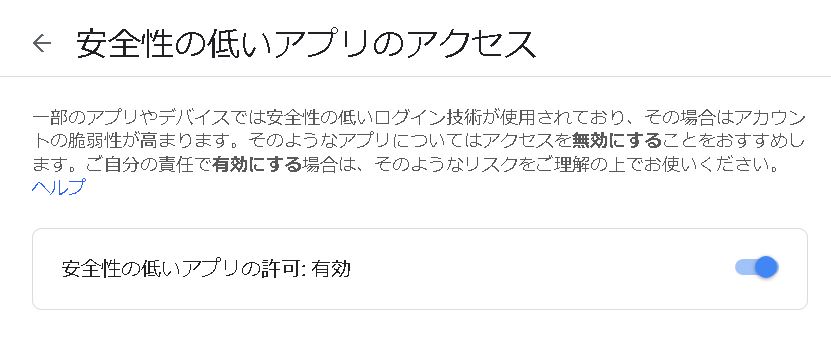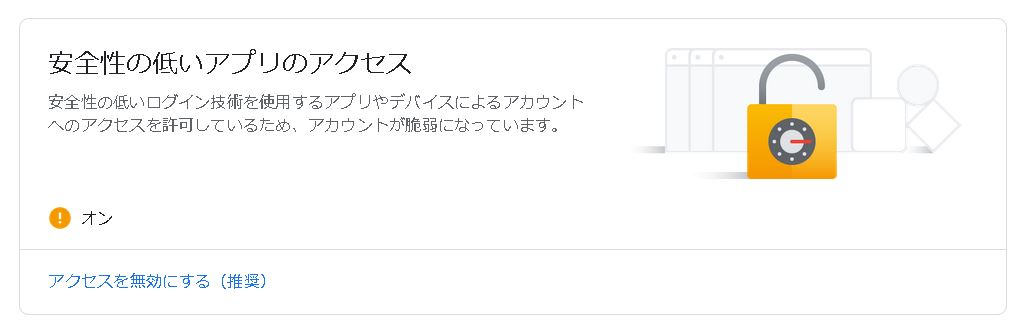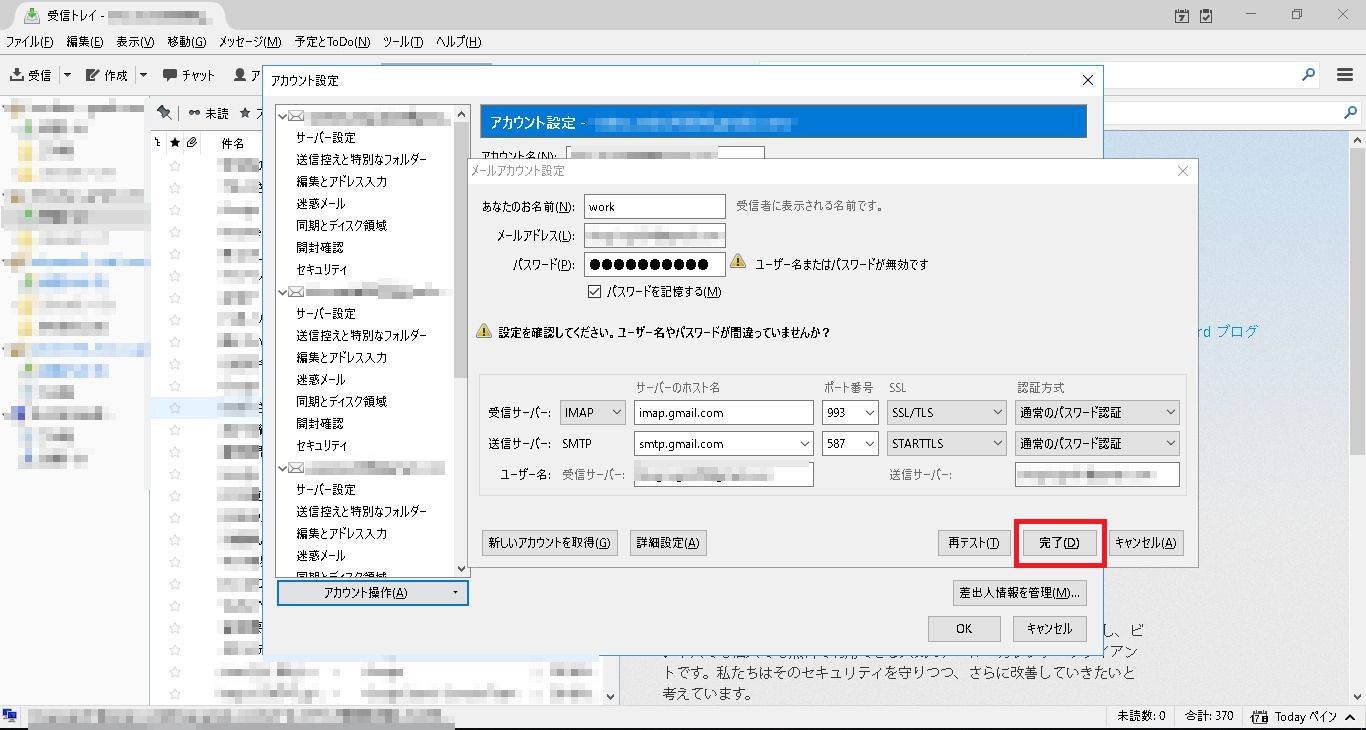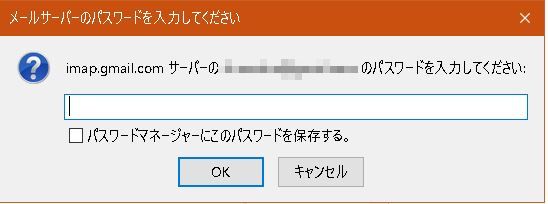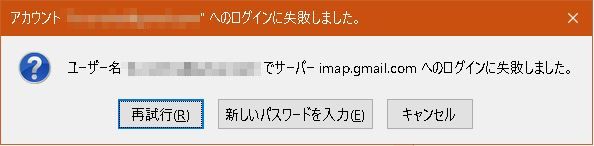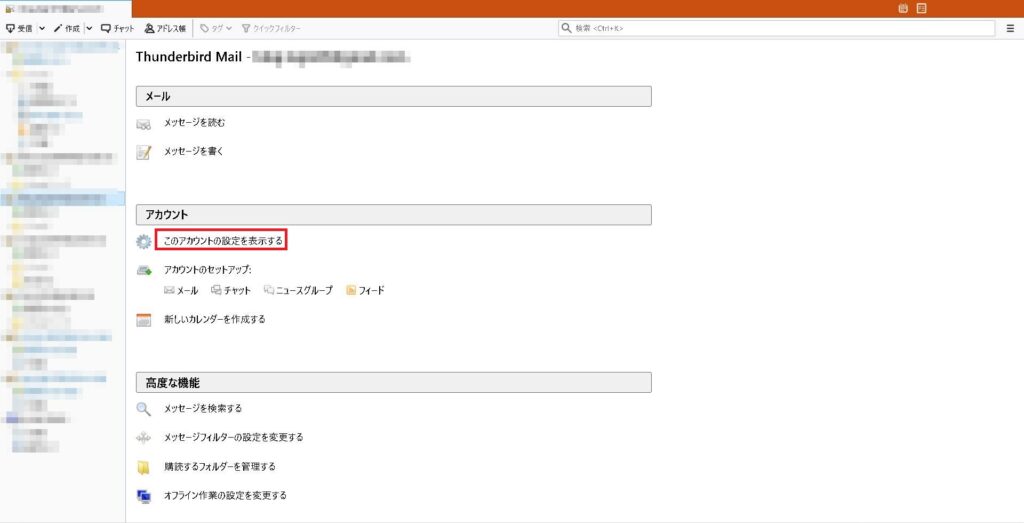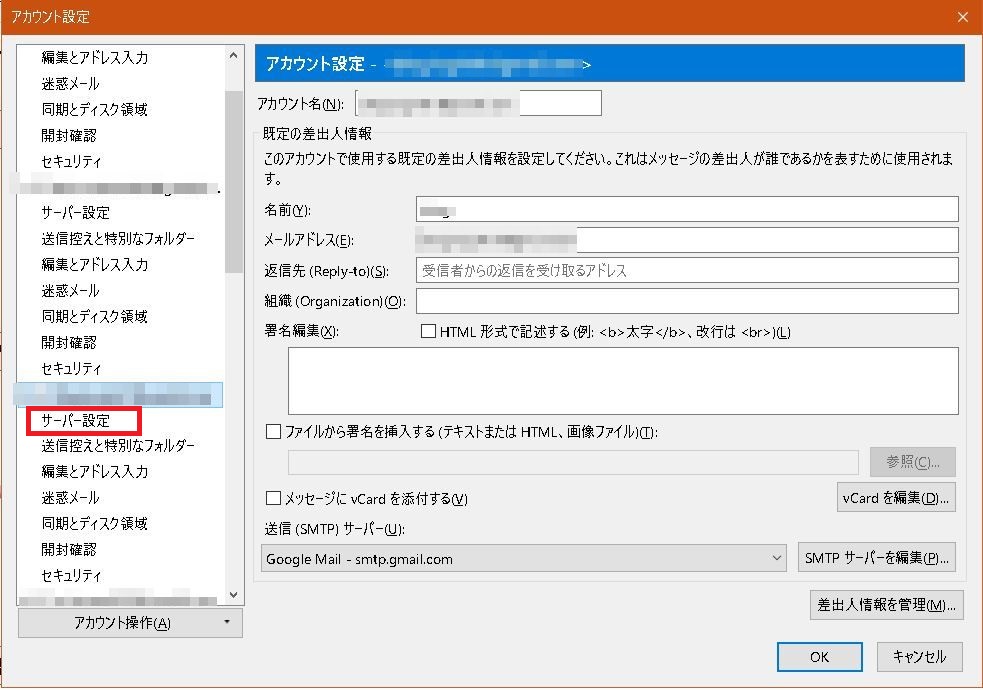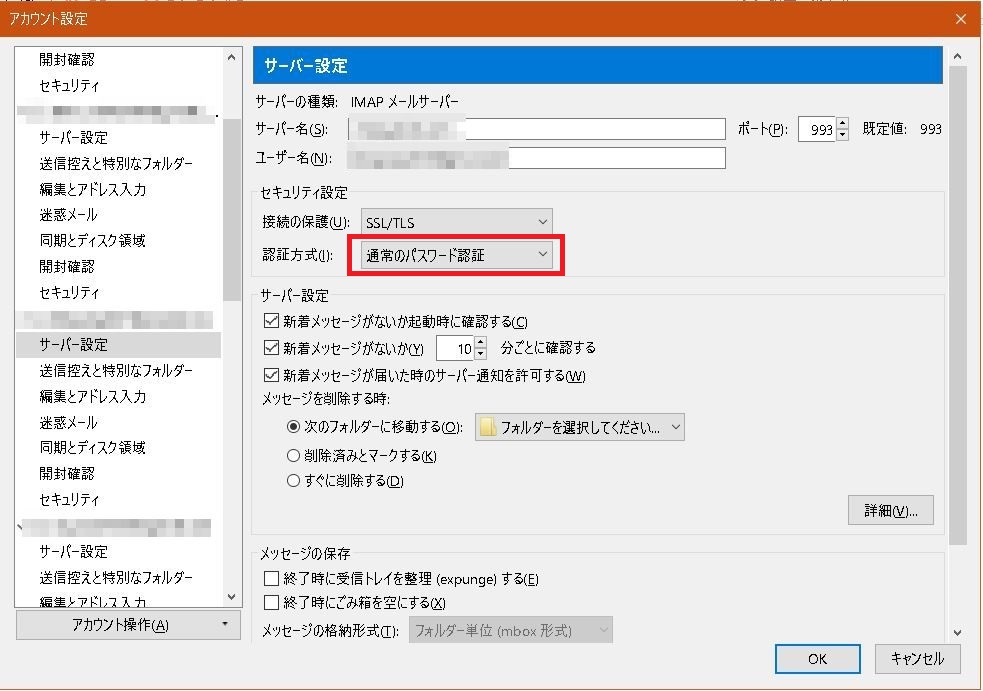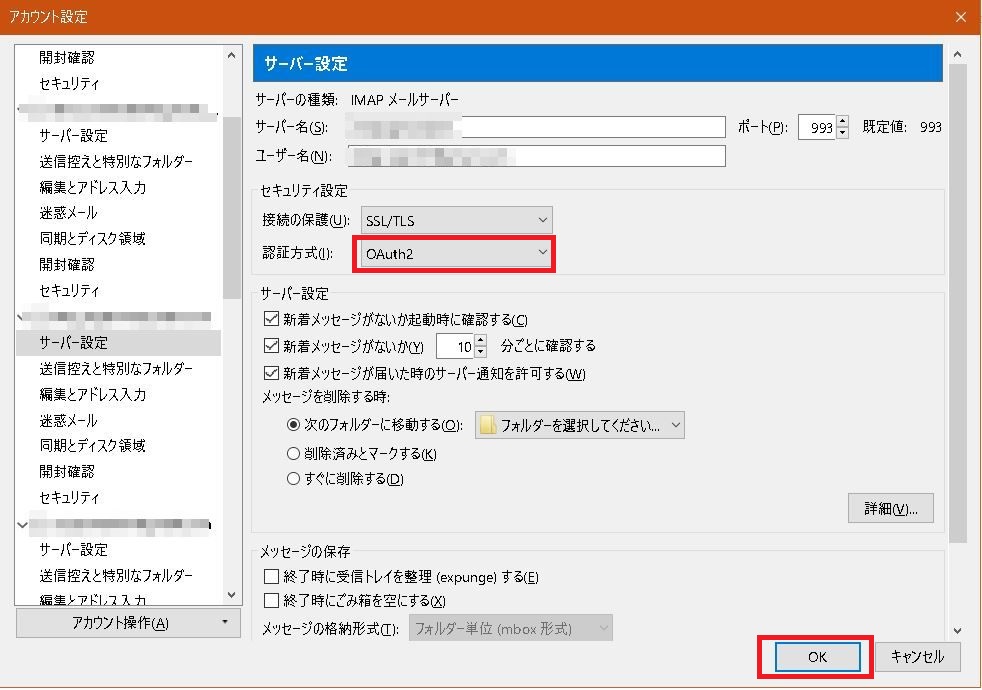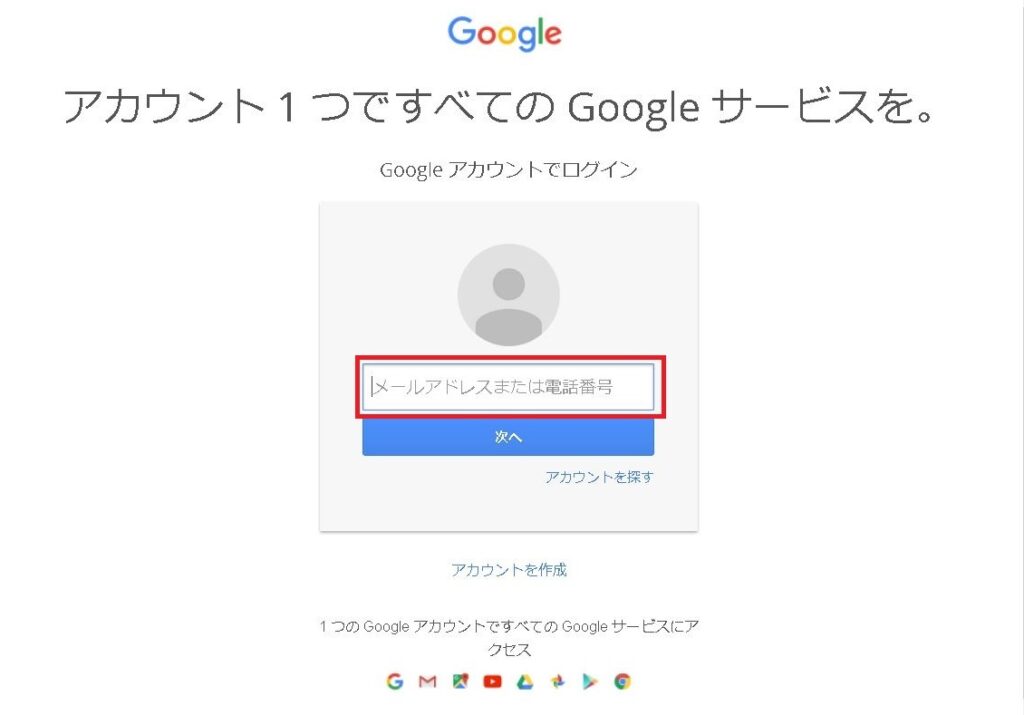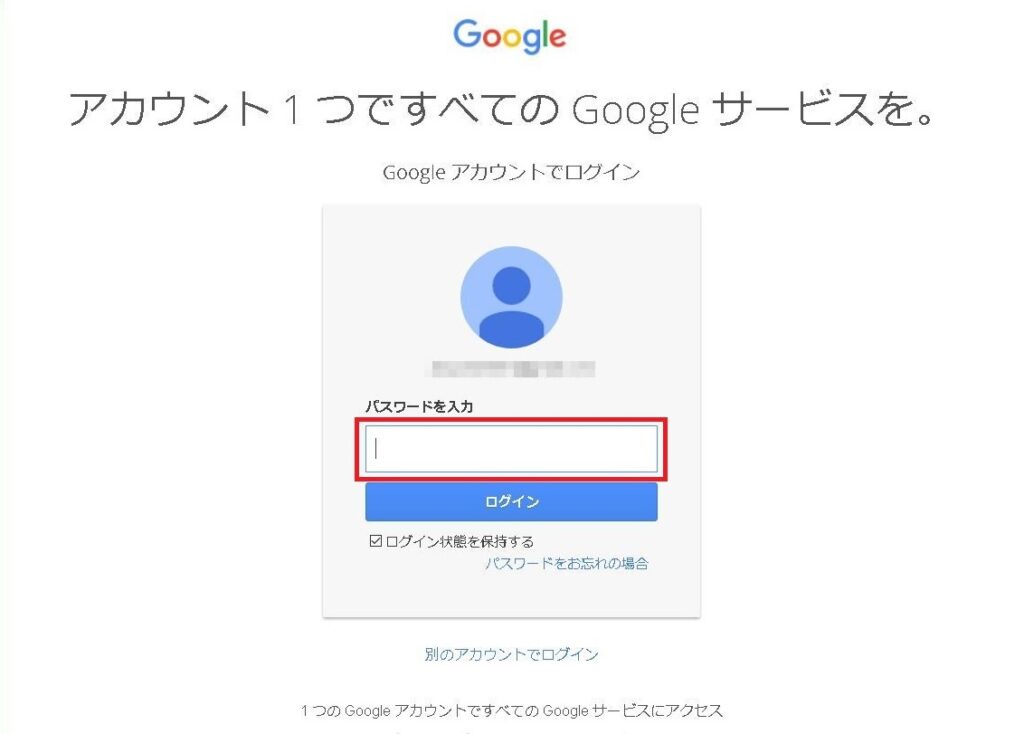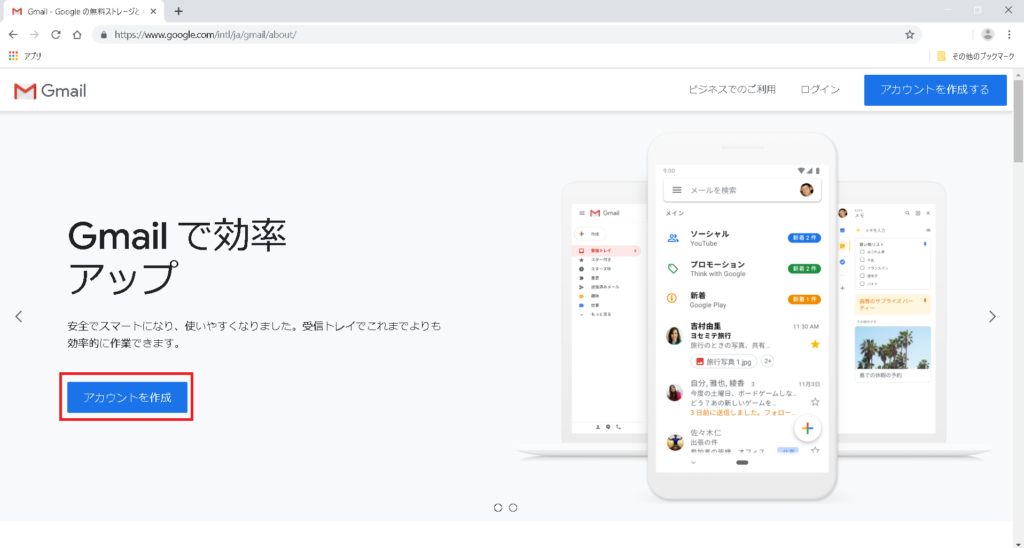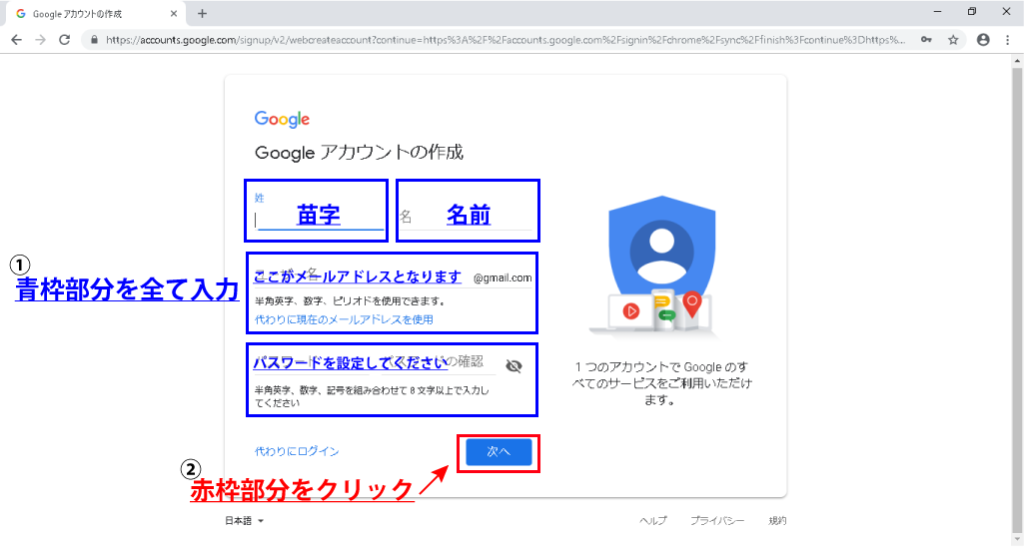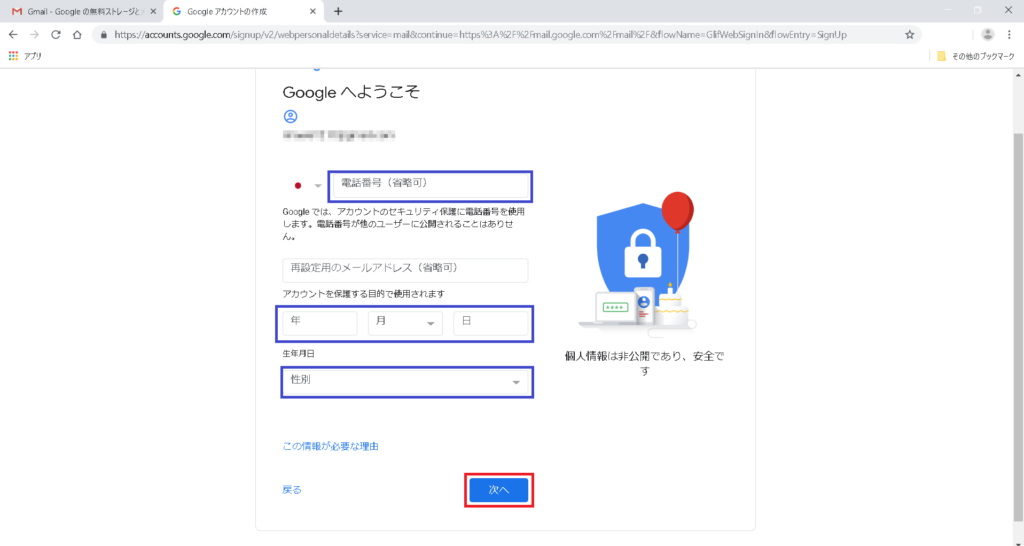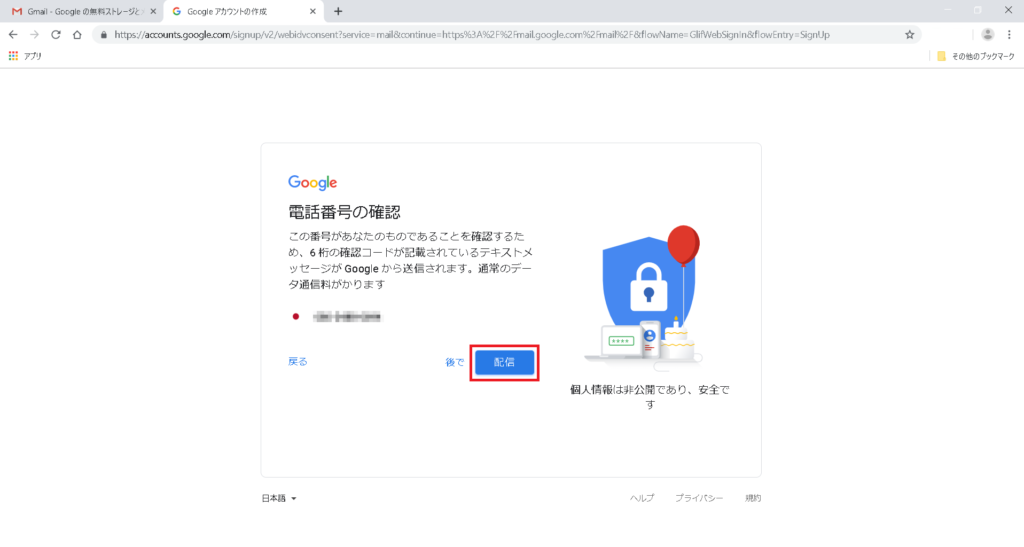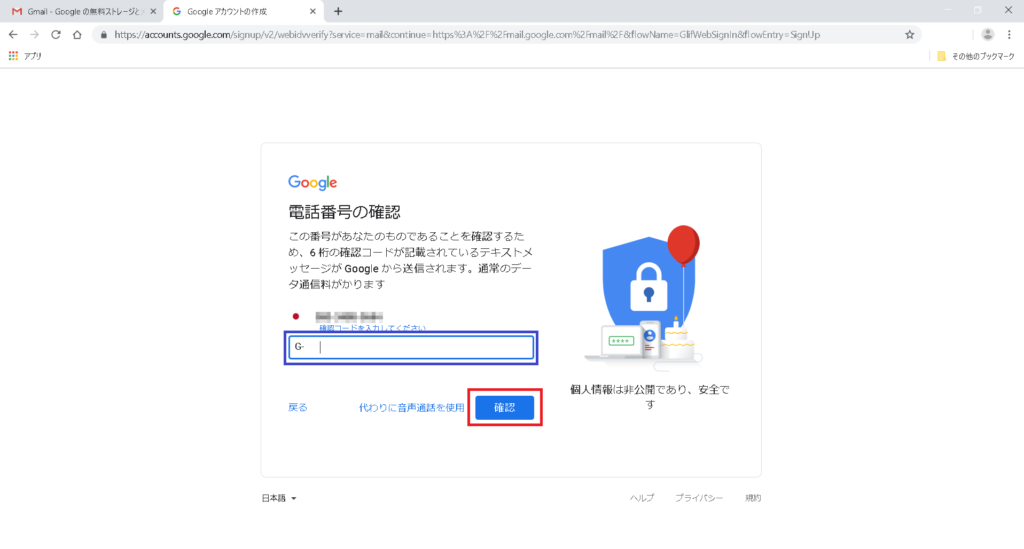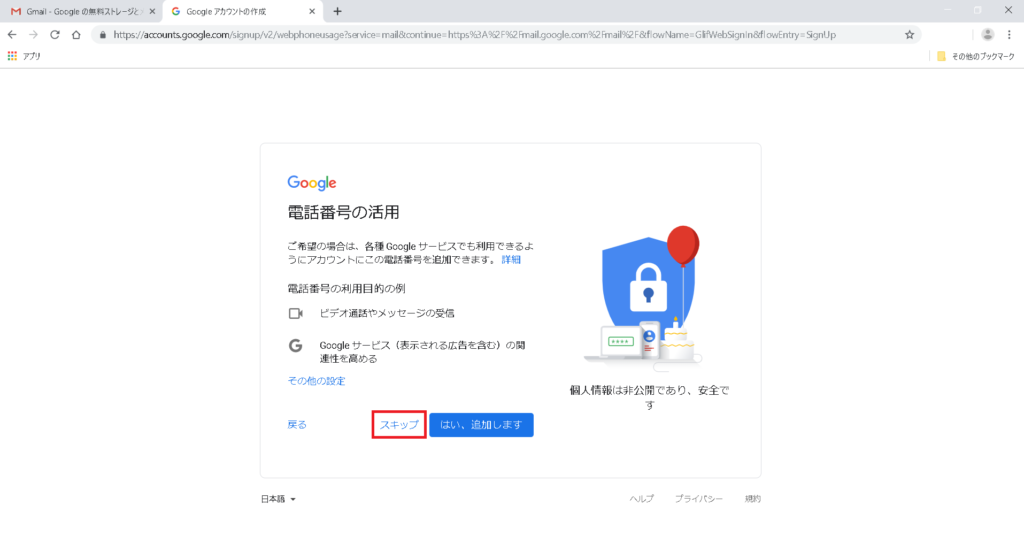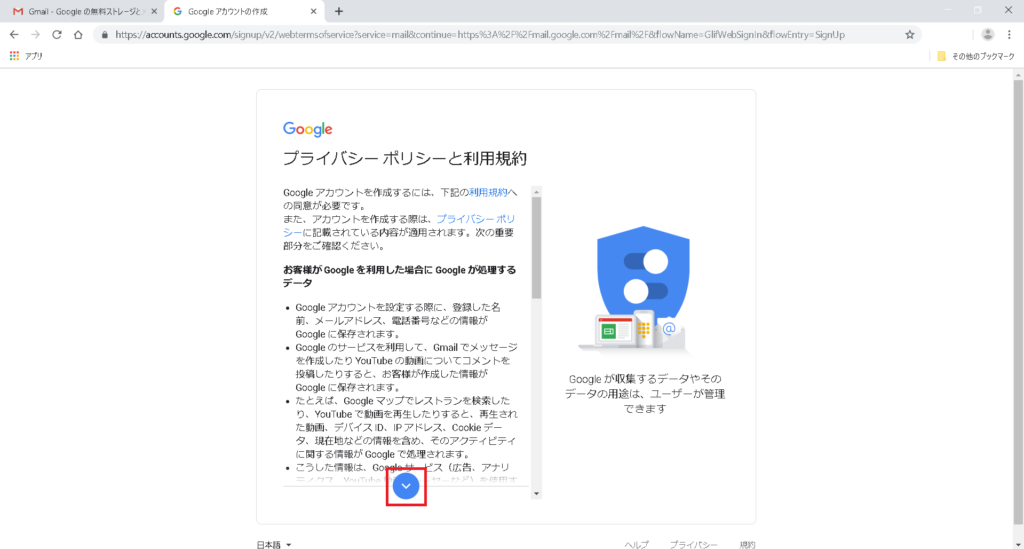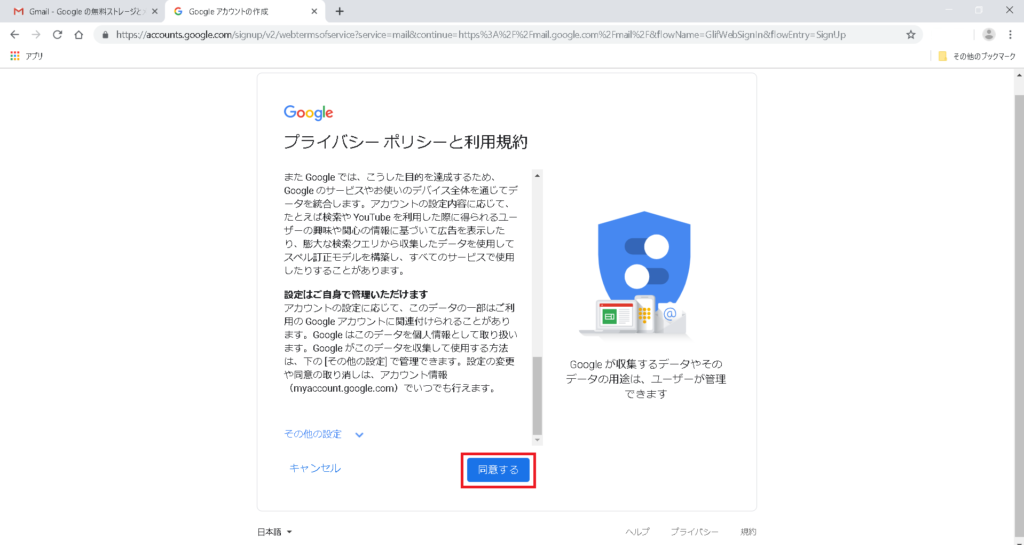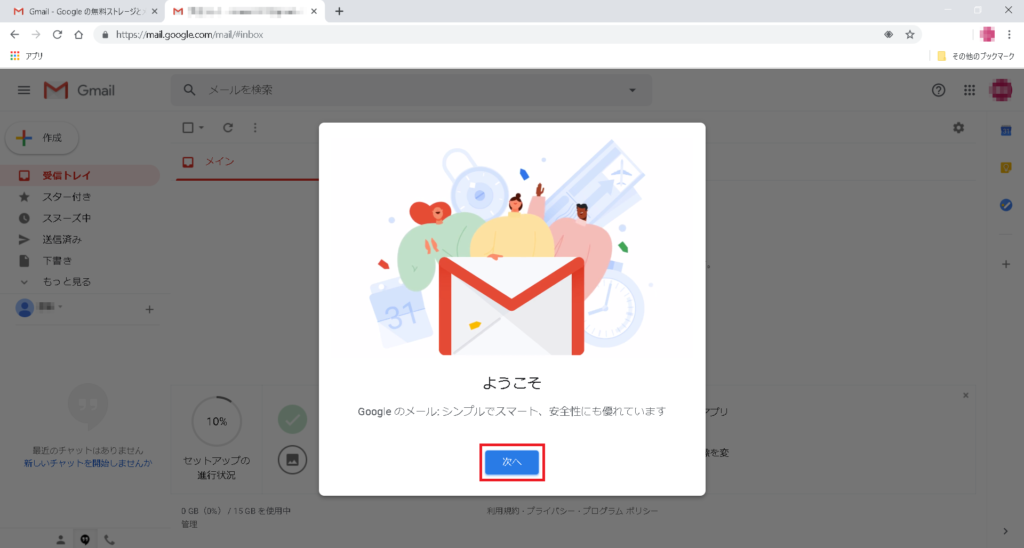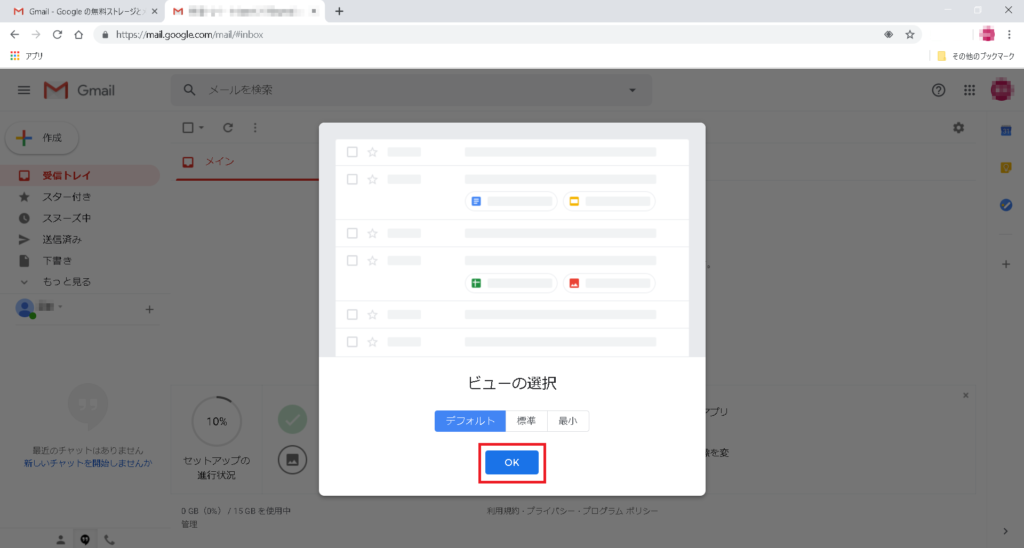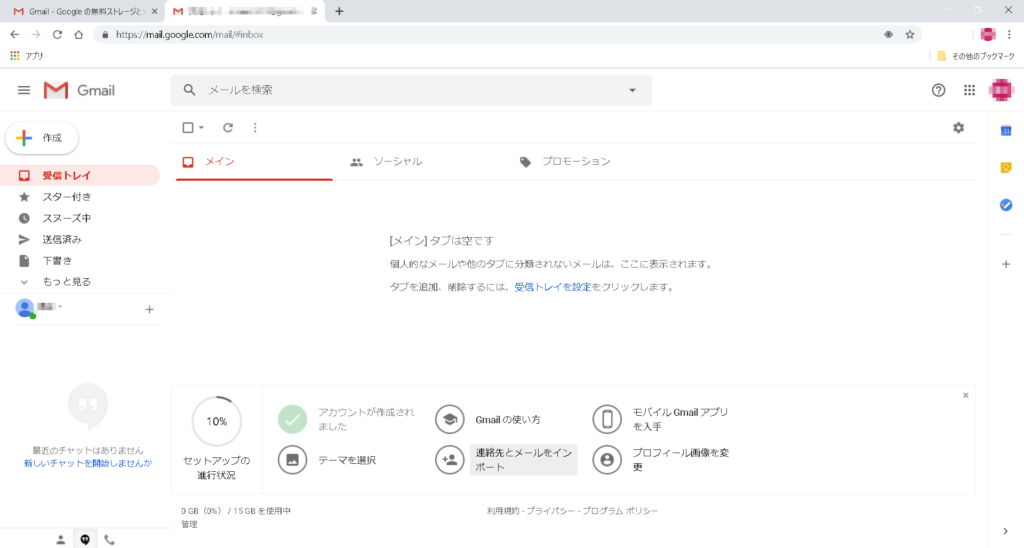メールを一括で管理できるメーラーソフトを導入する方法を紹介していきます。
Gmailは非常に便利なメールアドレスなのですが、管理するためには毎回ブラウザを立ち上げる必要があります。
そこで、「メーラー」と呼ばれるソフトを導入することで、ブラウザを立ち上げることなくメールを管理する方法を知っておきましょう。
今回はMozilaが提供するフリーソフトの「thunderbird」を導入する方法を紹介しています。
ページの後半ではまだGmailを取得していない方向けにGmailの取得方法も書いておきます。
- Thunderbirdは使い勝手の良いフリーのメールソフト
- GmailをThunderbirdで受信するには、Gmail側で安全性の低いアプリを許可する必要がある
- Googleアカウントを取得することで、Gmailも同時に作成することができる
- Googleアカウントはアフィリエイトを行う上で、非常に便利なのでつは作成しよう
Thunderbird(サンダーバード)とは
まず初めに断っておきますが、テレビ番組ではありません。
(必ずネタにされている気がしますがw)
Thunderbird(サンダーバード)とは、ブラウザソフトである「FireFox」を開発するMozilla(モジラ)が開発をしているメールソフトです。もちろんフリーソフトですので無料で使用することができます。
受け取ったメールを読んだり、書いて送信したりすることができるソフトです。メールに関する機能だけでなく、アドレス帳などの機能も付属していることが多いです。
使用料がかからないソフト。わかりやすく言うとタダで使えるソフトのこと。
メールソフトのことを指します。
Thunderbird(サンダーバード)を導入しましょう
1.まずはダウンロードしましょう
thunderbirdの公式ページからインストーラーをダウンロードして下さい。
→thunderbirdダウンロード
2.ダウンロードが完了したらインストーラーを開きましょう
下図の赤枠部分をクリックして下さい。ちなみに画像で使用しているブラウザはGoogle Chromeです。
解凍が始まると下図のようになります。
3.セットアップを開始します
指示に従ってボタンをクリックしていけば、自動的にインストールが始まります。
標準インストールで構いませんので、そのまま先に進めていきましょう。
インストールする場所を変更できます。通常は変更する必要はありません。
以上で完了となります。thunderbirdを起動する場合は赤枠部分の完了をそのまま押すと、thunderbirdが起動します。
4.thunderbirdがインストールされたか確認しよう
デスクトップが下図のようになっていればthunderbirdがインストールされております。
thunderbirdを無事インストールできれば、続いてGmailをthunderbirdで受信するための作業を行います。
[char no=”15″ char=”テラス”]実はGmailをthunderbirdで使用するには、設定が必要になるのよね。ちょっと大変だけど、しっかりついてきてちょうだいね。[/char]
Thunderbird(サンダーバード)でGmailを受信しよう
1.まずはアカウントを設定(追加)しましょう
赤枠部分の「ツール」から「アカウント設定」をクリックします。
もし、このツールなどが表示されていない場合は、画面の一番上で右クリックをすると「メニューバー」という項目にチェックが入っていないと思われますので、チェックして表示させるようにしてください。
赤枠部分の「アカウント操作」をクリックしましょう。
2.設定(追加)したいアカウントを記入
青枠部分の追加するアカウントの情報を記入します。
記入するのはGmailのメールアドレスとGoogleアカウントを作成する際に設定したパスワードを記入していきましょう。
下図の青枠部分に記入します。
記入したら、赤枠部分の「続ける」をクリックします。
アカウント設定がMozilla ISPデータベースから見つかりましたと表示されたら、完了を押さずに赤枠部分の手動設定をクリックしてください。
手動設定の画面が表示されました。
赤枠部分のポート番号を上から「993」と「587」に、認証方式を「OAuth2」から「通常のパスワード認証」に変更してください。
「次のアカウント設定が、指定されたサーバーを調べることにより見つかりました。」と表示されましたら、赤枠部分の完了を押してください。
しかし、残念ながら認証ができません。
下図の赤枠の通り「ユーザー名またはパスワードが無効です」と表示されます。
このままではthunderbirdが使えませんので、いったんthunderbirdはこのままにしておいて、Google Chromeを開いてください。
3.安全性の低いアプリのアクセスを許可
まずはGoogleのホーム画面を表示してください。
Googleアカウントにログインしていない場合はログインをしていただいて、Googleアカウントを表示させます。
下図ではすでにGoogleアカウントにログインしている状態から解説しております。
Googleアカウントのページに移動したら、左側のメニューの中に赤枠部分にある「セキュリティ」という項目がありますので、クリックしてください。
セキュリティの中に「安全性の低いアプリのアクセス」という項目がありますので、この「アクセスを有効にする(非推奨)」をクリックしてください。
現在は安全性の低いアプリの許可を無効にしてあると思いますので、これを有効にしてください。
[char no=”26″ char=”ウカブ”]安全性の低いアプリの許可を有効にしても大丈夫なの?[/char] [char no=”14″ char=”テラス”]もしも心配なら、セキュリティソフトをインストールしておけば安全よ[/char]グレーのボタンが青くなれば有効になっておりますので、設定は完了です。
最後に戻って安全性の低いアプリのアクセスがオンになっているか確認してください。
4.thunderbirdでアカウントの追加が完了
そして最後にthunderbirdに戻って完了を押してください。
以上で完了となります。お疲れ様でした。
[char no=”11″ char=”ウカブ”]疲れた~。もう今日の作業はこれでおわりでいい?[/char] [char no=”15″ char=”テラス”]いいわよ~。稼ぐのがどんどん遅れていくだけだからね♡[/char] [char no=”24″ char=”ウカブ”]・・・。[/char]OAuth2を使った認証方法
上記の方法がthunderbirdでGmailを受信する唯一といってもいい方法だったのですが、あるときからthunderbirdでメールを受信できなくなってしまいました。
その理由は下図のような表示が出現するようになってしまったためです。
そして、この画像の表すとおりに正しいパスワードを入力したとしても、ログインできずに「ログインに失敗しました」と表示されてしまいます。
実は、これは何らかの事象により、上記で解説した「安全性の低いアプリのアクセス」が無効になってしまうことが理由のようです。
しかし、毎回「安全性の低いアプリへのアクセス」を有効にすることは大変ですし、何よりもセキュリティが心配になりますよね?
今回は「安全性の低いアプリへのアクセス」を有効にすることなく、thunderbirdでGmailを受信できる方法を発見したので、ご紹介いたします。
きっかけはQiitaで見つけた記事でした。→ GmailのIMAPログインに失敗した時の対処法
この記事を読む限りでは、thunderbirdでGmailを受信する場合に「OAuth2」でも認証できるとのこと。
ざっくりいうと、別のアカウントを使用してアカウントを認証する仕組みのこと
今回はGoogleアカウントと連携することで、thunderbirdでGmailを使用できるようになります。
まずはアカウントの認証方法を変更しましょう。
赤枠部分の「このアカウントの設定を表示する」をクリックしてください。
アカウント設定が表示されますので、赤枠部分の「サーバー設定」をクリックします。
セキュリティ設定の「認証方式」をクリックします。
現在は通常のパスワード認証になっていますので、「OAuth2」に変更します。
変更できたら、認証方式が「OAuth2」になっています。これでアカウント設定は完了ですので、赤枠部分の「OK」をクリック。
それではGoogleアカウントと連携します。
下図のような連携画面が表示されない場合は連携したいアカウントの受信トレイをクリックすると、下図の画面が表示されます。
まずは連携したいメールアドレスを入力してください。メールアドレスの「@gmail.com」は省略可能です。
メールアドレスを入力したら、パスワードを入力しましょう。
メールアドレスとパスワードを入力すると、Googleアカウントがthunderbirdを許可してもよいか確認します。
赤枠部分の「許可」をクリックしてください。
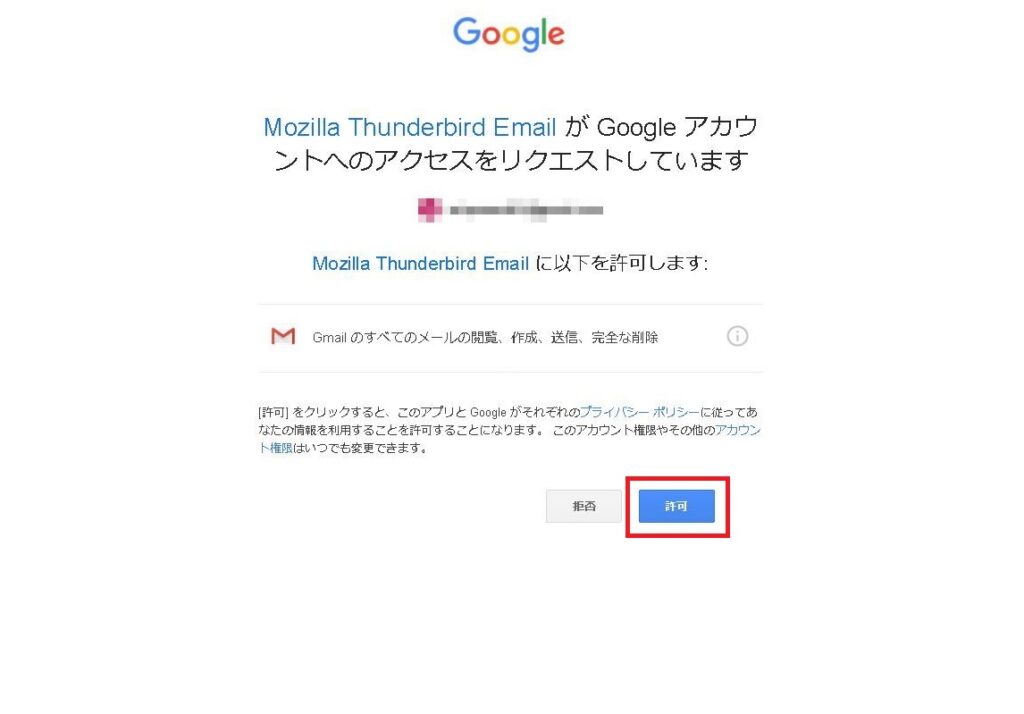 以上でGmailをthunderbirdで閲覧できるようになりました。
以上でGmailをthunderbirdで閲覧できるようになりました。
Googleアカウントと連携する方法でもGmailをthunderbirdで確認することができますので、パスワードの認証が何回も表示されてお困りの方は一度お試しください。
[char no=”15″ char=”テラス”]お疲れさまでした![/char]番外編:Gmailの取得方法
ここではまだGmailを取得していない方向けに、Gmailの取得方法について解説していきます。
実は、GoogleのメールサービスであるGmailを取得するためには、Googleのアカウントを取得しなければなりません。
GoogleのアカウントはGmailだけでなく、GoogleアナリティクスやGoogleサーチコンソールを使用する場合にも必要となりますので、まだ取得していない方は必ず取得しましょう。
アフィリエイトで稼いでいくためには必須となるものですので、もし取得されていない場合はGoogleのアカウントの取得をお願いします。
もっというとGoogleのアカウントは、Googleアドセンスやキーワードプランナー、Googleアナリティクスの導入などのサイトで使用できるツールだけでなく、GoogleドライブやGoogleフォトのように日々の生活を便利にするものまで多岐にわたって提供しています。
Googleのアカウントの取得すれば自動的にGmailも作成できますので、まずはGoogleアカウントを作成しましょう。
1.Gmailも一緒に作成しますのでアカウントを作成します
まずはこちらをクリック→Gmailを作成する
赤枠部分のアカウントを作成をクリックしてください。
2.必要事項を記入していきます
青枠の部分に、「苗字」「名前」「作りたいメールアドレスの名前」「パスワード」を設定していきます。
「苗字」や「名前」の部分は本名出なくても構いません。ハンドルネームでも大丈夫です。
記入し終わりましたら、赤枠部分の「次へ」をクリックしましょう。
3.電話番号による承認を行います
Gmailを新たに作成する場合、電話番号による承認を行いますので、携帯電話をお手元にご準備ください。
電話番号と生年月日、性別を入力したら赤枠部分の「次へ」をクリックしましょう。
4.電話番号の確認を行います
入力した電話番号にSMSを送信してもよいかどうかの確認を行います。入力した電話番号が合っているか確認して赤枠部分「配信」をクリック。
[char no=”7″ char=”ウカブ”]電話番号の認証によってお手軽に作ることができなくなっちゃったんだよね[/char]5.SMSにてショートメールが送られてきます
送られてきた確認コードを入力して電話番号の確認を行いましょう。
ショートメールが受信できなかった場合は音声通話でも行うことができますが、すぐに電話がかかってきますので電話が取れる場所で行いましょう。
ちなみに私は一度、図書館で「音声通話を使用」を間違えてクリックしてしまい、恥をかいたことがありますので注意してください。
電話番号の活用についてGoogleから質問されますが、スキップして大丈夫です。
赤枠部分の「スキップ」をクリックして次に進みましょう。
6.プライバシーポリシーと利用規約を確認
プライバシーポリシーと利用規約を確認しましょう。
[char no=”11″ char=”ウカブ”]利用規約とかほとんど読んだことないよね~[/char] [char no=”16″ char=”テラス”]本当はできる限り読んだほうがいいんだけどね・・・。[/char]読み進めるためには赤枠部分のボタンをクリックすることでスムーズに読み進めることができます。
一番下まで読み進めると「同意する」ボタンが出てきますのでクリックしてください。
以上でGoogleアカウントおよびGmailの作成が完了です。お疲れさまでした。
7.Gmailの設定を行いましょう
そのままGmailの設定画面が開かれますので、簡単な設定を行っておきましょう。
まずは赤枠部分の「次へ」をクリックしてください。
続いてビューの選択を行います。「デフォルト」以外にも「標準」や「最小」を選択することができますが、基本的には「デフォルト」で大丈夫です。
赤枠部分の「OK」をクリックしてください。
下のような画面が表示されたら、簡単なGmailの設定は終了です。ここからは自由にGmailを使用することができます。
まとめ
Gmailをthunderbirdで使用するには少し設定が手間がかかりますが、基本的には1度設定すれば使い続けることができますので、メールの管理が楽になります。
アフィリエイトを行う上でメールアドレスはとても大切ですが、それ以上に大切なのがGoogleのアカウントとなります。
GoogleアカウントはGmailを使用する場合に必要なだけでなく、GoogleアナリティクスやGoogleサーチコンソール、さらにGoogleアドセンスを使用する場合にも必要となってきます。
アフィリエイトで稼ぐ場合でもサイトを作成する場合でも、とてもとてもお世話になります。
[char no=”14″ char=”テラス”]重要なのでもう一度。とてもとてもお世話になります。[/char]アフィリエイトで稼ぐために、Googleアカウントは絶対に必要なものといっても過言ではありませんので、もしまだ作っていない場合、必ず作っておきましょう。
それでは今回のまとめです。
- Googleアカウントは簡単に、無料で作ることができ、アカウントを作ることでメールアドレスも一緒に作成することができる。
- Googleアカウントを作った際に考えたメールアドレスやパスワードはアカウントにログインする場合に必要なので忘れずメモっておく。
- アフィリエイトで稼ぐ上でGoogleアカウントは必須になるので、まだ持っていない人は必ず作成する必要がある。
- メーラーを使うとメールを一括で管理できるようになるので、作業効率が上がること間違いなし
- thunderbirdでGmailを使うためには少々設定が必要だが、Gmailをブラウザで見る必要がなくなる
- OAuth2を使用することで、Gmailをthunderbirdで安全に使用できる