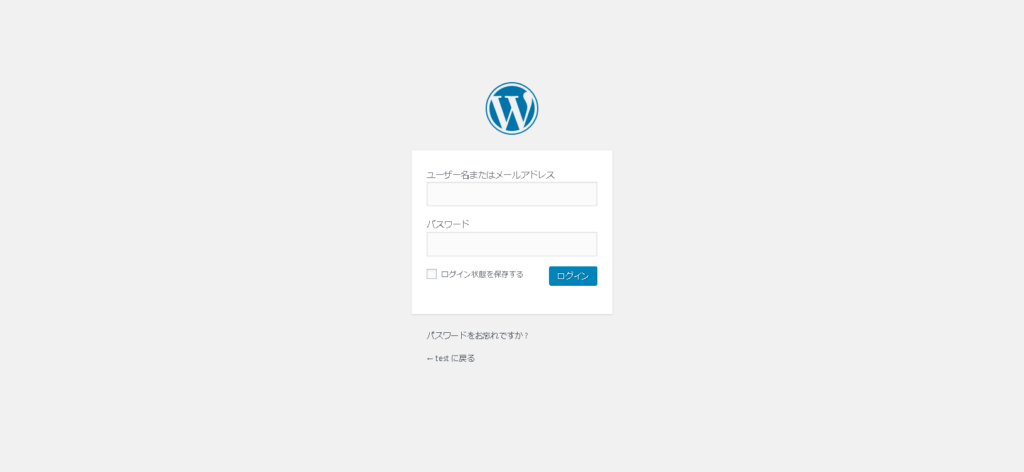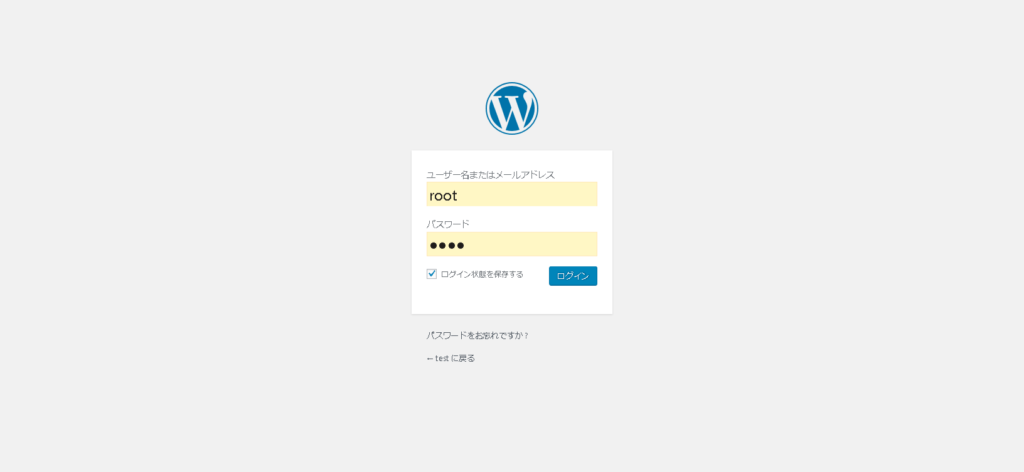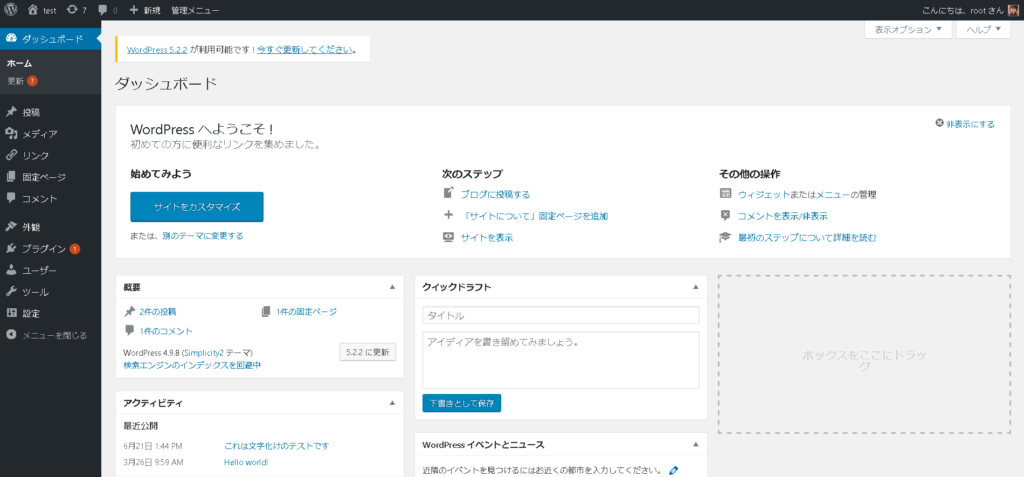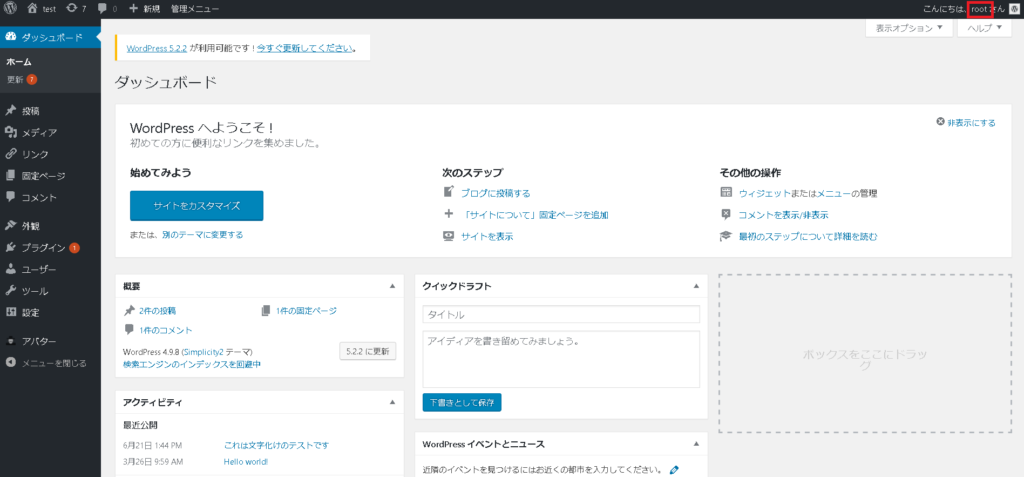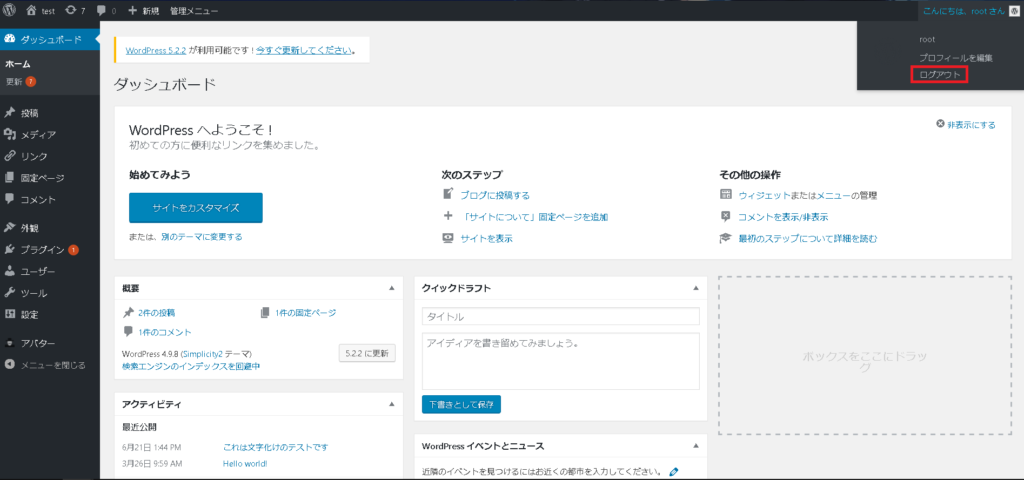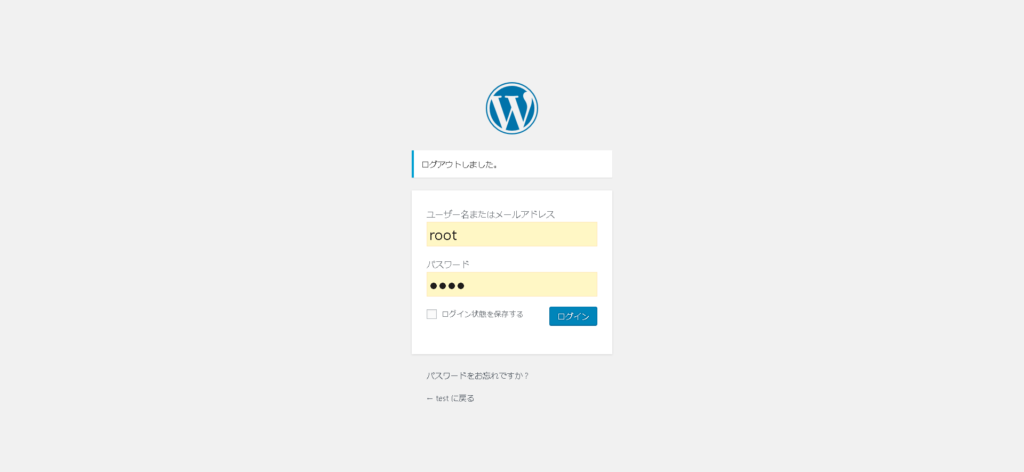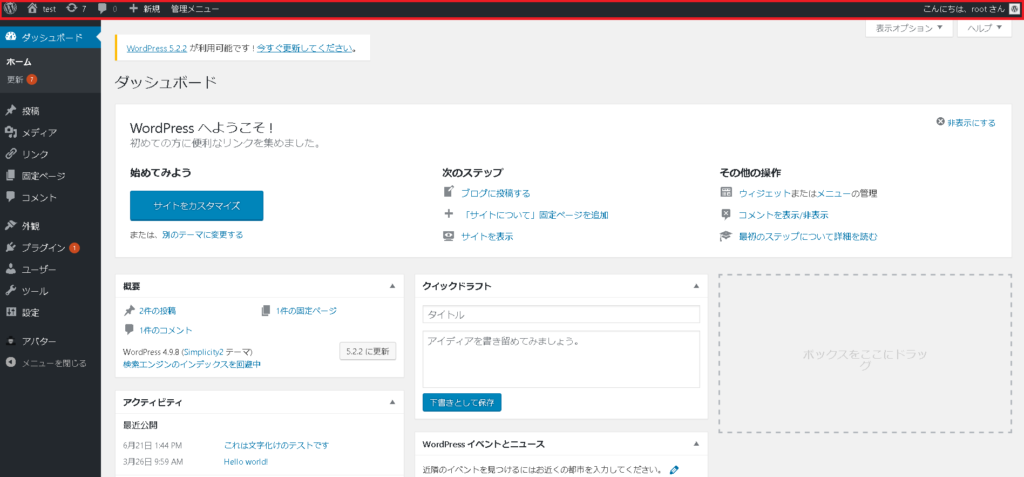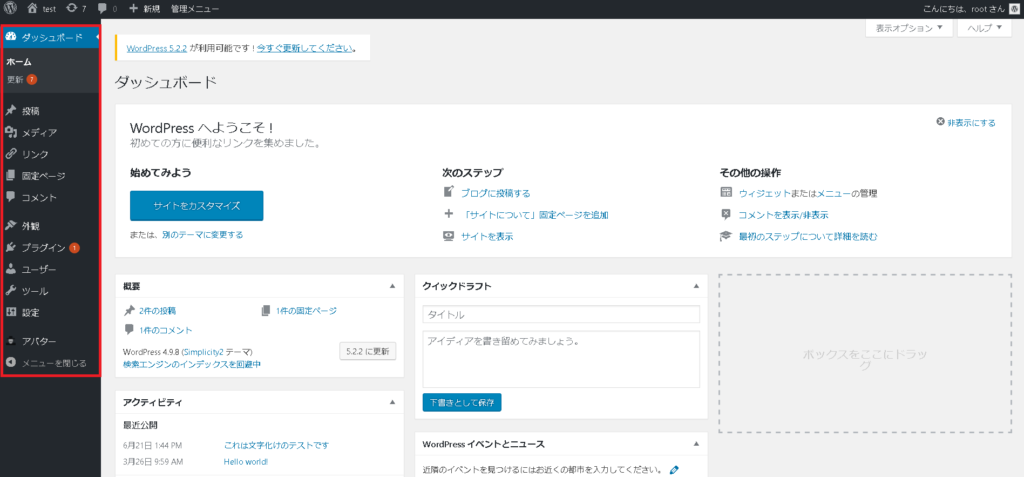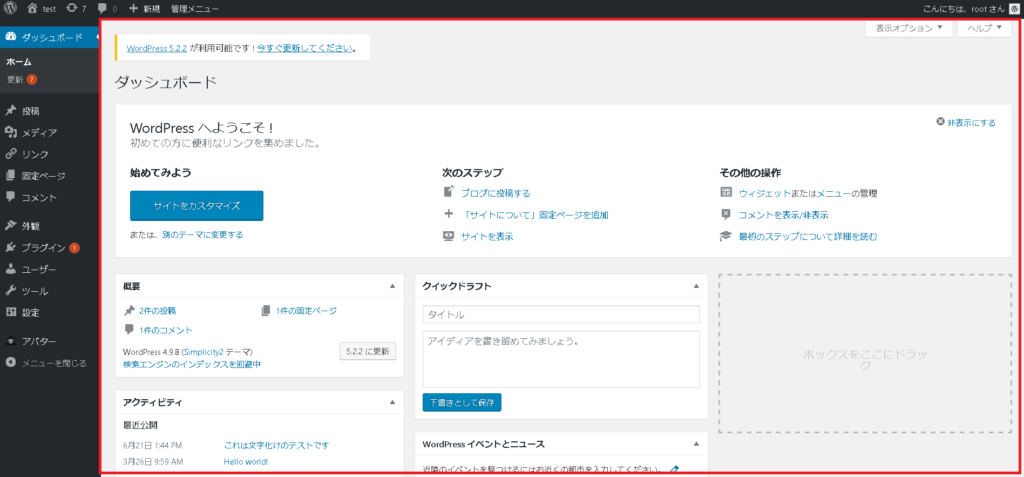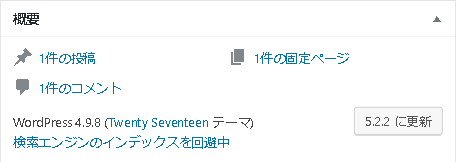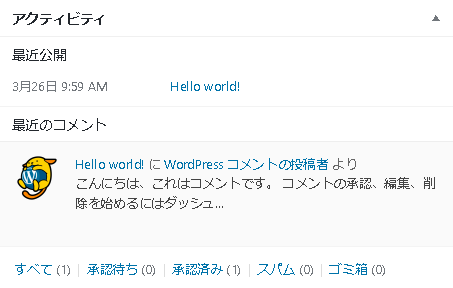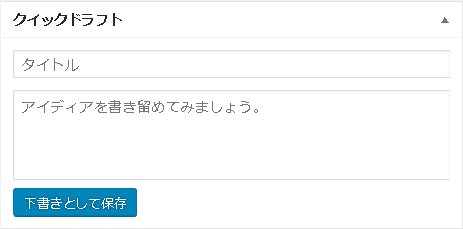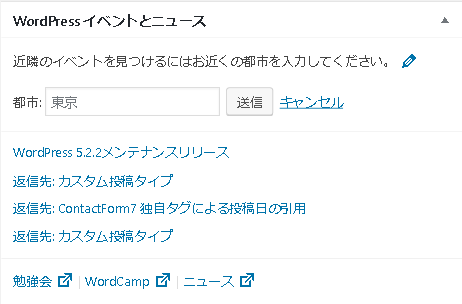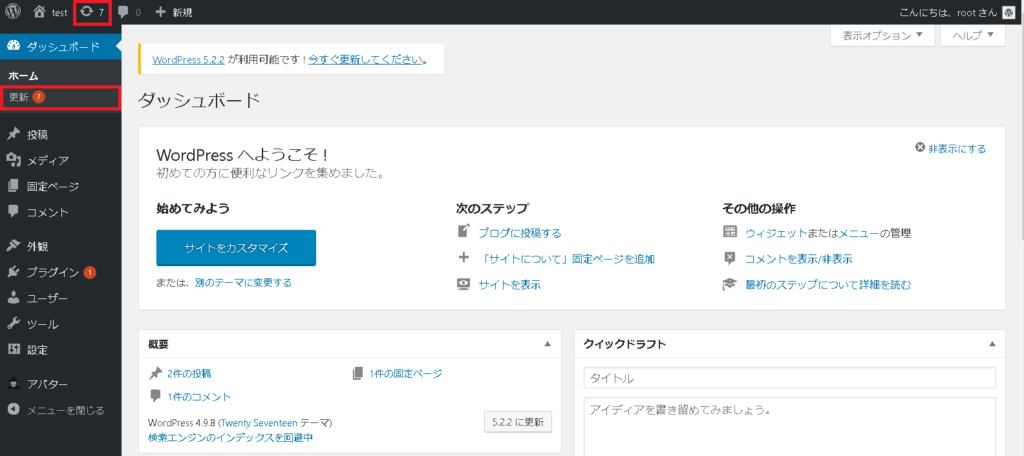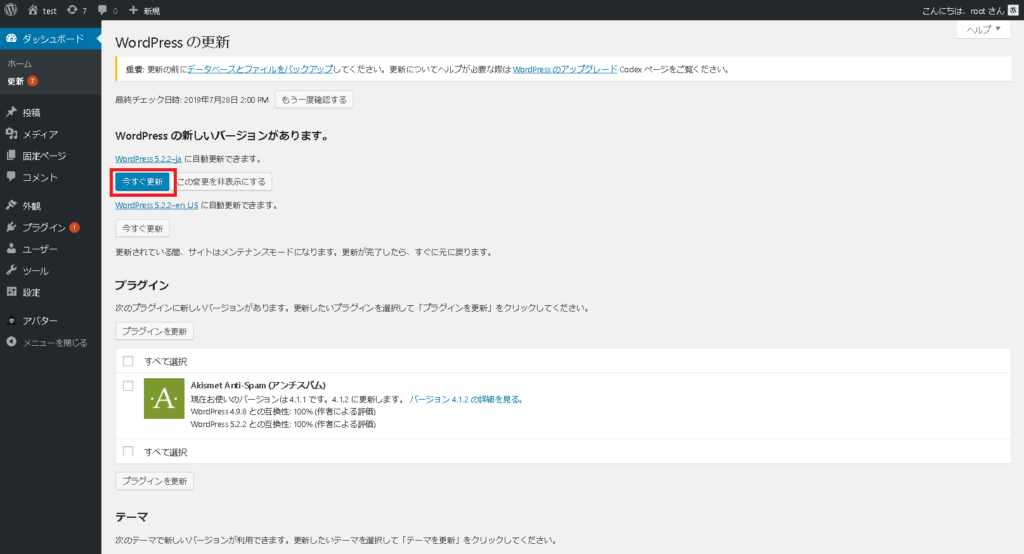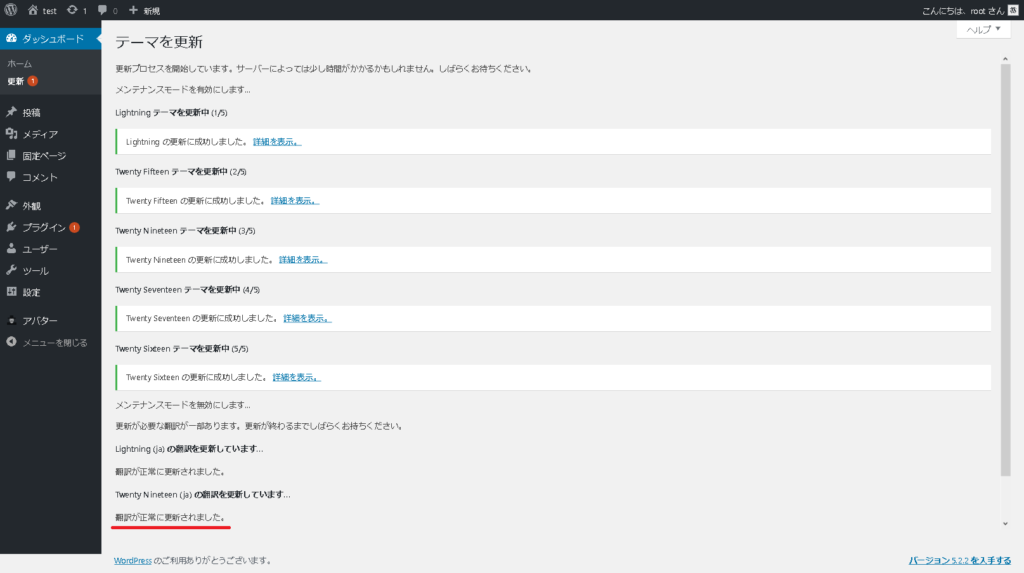今回はWordPressのログインとログアウト、そしてダッシュボードについて学んでいきましょう。
ログインはWordPressを利用する際には必ず初めに表示される画面となります。
ログイン画面はシンプルでわかりやすいので、WordPressを初めて使用する方でも、迷うことなく使用することができるでしょう。
また、ダッシュボードにはどのようなものがあるのかを知っておくことで、あなたの好みでダッシュボードに表示するものをカスタマイズすることができます。
- WordPressのログイン画面は非常にシンプルなので、スムーズにログインできる
- ダッシュボードを使いこなすことができると、WordPressの作業がさらに効率的にできるかも?
WordPressの管理画面とは
WordPressを導入したサイトは、記事の投稿や修正、サイトデザインの変更などのホームページかかわるすべての動きを管理画面で一括して操作することができます。
そのため、管理画面にアクセスすることができなくなってしまうと、ホームページの編集を行うことができなくなってしまいますので、必ずIDとパスワードは忘れないようにしてください。
万が一IDやパスワードが第三者に知れ渡ってしまった場合、記事などが勝手に改変されたり、最悪の場合サイト自体が犯罪に悪用されてしまうなどの恐れがありますので、間違っても公開しないように注意してください。
管理画面はサイトがWordPressで作成されている場合、ドメインに「/wp-admin」を追加して記述することでアクセスすることができます。
WordPressにログインする
1.管理画面を開く
まずはWordPressの管理画面にログインしましょう。
WordPressのログインフォームは非常にシンプルですので、どこに何を記入すればいいのか非常にわかりやすいですので、迷うことはないのではないでしょうか。
WordPressをインストールしたときに作成したユーザー名とパスワードを入力していきます。
ユーザー名以外にもWordPressをインストールする際に使用したメールアドレスでもログインすることが可能です。
2.ログインします
ユーザー名またはメールアドレスとパスワードが入力できましたら、ログインをしていきましょう。
もし、パスワードを忘れてしまった場合でも「パスワードをお忘れですか」というリンクをクリックすることで、新たにパスワードを設定することができますので、焦らずに行ってください。
3.ダッシュボードが表示されます
無事にログイン出来ましたら、WordPressの初期画面であるダッシュボードが表示されます。下図の画像が表示されましたら成功です。
(ちなみに下図サイトは私が解説用に作成したサイトになります。このサイトとは全く関係のないサイトとなっておりますのでご了承ください。)
また、この時パスワードを記憶するかどうかをブラウザが聞いてきます。
パスワードを記憶するかどうかについては下で解説しておりますので、お使いのパソコンの状況に応じて適宜変更してください。
WordPressをログアウトする
WordPressに無事にログインすることができましたら、今度はログアウトの方法を学んでいきましょう。
ただし、ログアウトの方法はあまり使用することはありませんので、「WordPressもログアウトする方法がある」ということだけ覚えておくとよいでしょう。
1.ユーザー名をクリック
WordPressからログアウトするためには、まずは赤枠部分のユーザー名をクリックしてください。
クリックしなくてもマウスを持っていくだけで大丈夫です。
WordPressの管理画面は非常に多くの場所にリンクがありますので、一度どこがクリックできるのかを確認してみても面白いのではないでしょうか。
2.ログアウトをクリック
ユーザー名の部分をクリックすると、赤枠部分の「ログアウト」という項目が表示されますので、クリックしていきます。
3.ログイン画面が表示される
ログイン画面が表示されましたら、ログアウト成功です。
WordPressのパスワードについて
WordPressに限らずですが、パスワードをブラウザに記憶させるかどうかは、今お使いのパソコンが「あなた専用かどうか」によって変わります。
あなた以外の誰もが使用しない場合、パスワードをブラウザに記憶させてしまっても構いませんが、あなた以外の誰か、例えば家族のだれかと共用で使用する場合はパスワードを記憶させることはやめたほうがよいでしょう。
間違ってログインしてしまうことを防ぐためにも、パソコンを共用で使用する場合は面倒でも毎回ログインをするようにしましょう。
WordPressの管理画面について
WordPressの管理画面は管理バーとサイドバー、メイン画面の3つに分けることができます。それぞれどのような操作ができるのか見ていきましょう。
1.管理バー
管理バーは画像の赤枠の部分になります。
管理バーでは、WordPress本体の更新やテーマの更新、プラグインの更新などが何個あるかということを把握するための更新の数やサイトに書き込まれたコメントの数などを一度に把握することができます。
また、多くの人がお世話になる機能が画面の切り替え機能ではないでしょうか。管理バーには実際のユーザーが閲覧できるホームぺージと管理画面を切り替えるボタンがあります。
その他にも、現在ログインしているユーザー名を表示してくれたり、先ほど解説したWordPressからログアウトする場合も管理バーから行います。
2.サイドバー
サイドバーは画像の赤枠の部分になります。
サイドバーは主にWordPressを操作する際のメインメニューとなる部分です。
記事の投稿やサイトのデザインの変更などは、すべてサイドバーから操作画面へと移動することができます。
サイドバーで操作する内容は一つ一つ解説していきますので、焦らず覚えていきましょう。
3.メイン画面
メイン画面は画像の赤枠の部分になります。
メイン画面では様々な操作を行っていくことになります。管理画面へログインした場合、必ずこのダッシュボードが開かれます。
メイン画面はサイドバーで別の項目をクリックすると画面が変わっていきますので、サイドバーとメイン画面はセットで覚えておくとよいでしょう。
ダッシュボードについて
ダッシュボードではWordPressのニュースやサイト運営にかかわる簡単な操作を1画面で行うことができます。テーマによってもダッシュボードに表示される項目が変化します。
また、Googleアナリティクスのアクセス解析をダッシュボードに表示させることができたりとカスタマイズすることも可能です。
今回はWordPressをインストールした際に表示されている基本的な5つの項目について解説していきます。
これらの項目は表示オプションから表示させたり、非表示にしたりすることができます。
表示オプションに関しましては下記のリンクで詳しく解説しております。
 【WordPress初期設定】表示オプションについて
【WordPress初期設定】表示オプションについて
WordPressへようこそ!
WordPressへようこそ!ではカスタマイズや投稿などに直接飛ぶことができるリンク集が表示されています。
ダッシュボードで表示されている項目は、基本的に右上にある「非表示にする」というボタンをクリックすることで削除することができます。
そのため「不要だな」と感じた場合はダッシュボードから見えないようにしてもよいでしょう。
概要
概要では「投稿」で作成したページや「固定ページ」で作成したページが何件あるのか、ホームページに対するコメントが何件あるのか、ということが一目でわかるように表示してくれます。
また、現在使用しているWordPressのテーマとWordPressのバージョンも表示するため、それぞれ新しい更新があれば「更新する」ボタンも表示してくれます。
アクティビティ
アクティビティでは、最近のWordPressの操作履歴を表示してくれます。昨日はどのようなことを行ったかなどを思い出す場合に便利です。
予約投稿をした際に、ちゃんと操作されているかどうかの確認も行うことができます。
クイックドラフト
クイックドラフトとは、ダッシュボードから簡単に記事の下書きを行う機能の事です。
機能は限られてしまいますが、投稿画面を表示することなく下書きを作成することができるため、急いでメモを取らないといけない場合などに便利です。
WordPressイベントとニュース
ニュースの項目ではWordPressの使い方を学ぶことができるセミナーなどの情報が表示されています。
お住いの地域の情報を入力することで、簡単にセミナー情報を見つけることができますので、WordPressの使い方で困ったことがある場合は活用してみてもよいでしょう。
WordPressの更新について
WordPressは日々、新たなウイルスや脅威からサイトを守るために、日々改良や更新がし続けられています。
サイトをマルウェアやウイルスから守るためにも、WordPress自体はもちろん、プラグインやテーマも常に最新に保つようにしましょう。
WordPress自体を最新の状態に保つことは、サイトを運営する上で必ず行うべきことの1つと言えるでしょう。
実はWordPressの更新には2つの種類があります。
この2つをしっかりと理解しておくことで、本当に更新したほうがいいのかどうかを判断することができます。
メジャーアップデート
メジャーアップデートは、必ず手動で行う必要のあるアップデートです。数字としてはは5.2が、この5.3になった場合、メジャーアップデートとなります。
基本的には、4.9から5.0に変わった場合と5.1から5.2に変わった場合のメジャーアップデートとしての変更点に変わりはないのですが、5.0からは様々な部分で大幅にビジュアルや使い方が変更されたため、多くの人が混乱した、という具合ではないでしょうか。
メジャーアップデートでは、今まで使えていたものが使えなくなったり、新たに追加された機能が増えたりとWordPressの使い方自体も変わってしまう可能性のあるアップでテートですので、慎重に行う必要があります。
メジャーアップデートでは、サイトの内部に何か重大な変更を及ぼすことがあるので、基本的にはサイトのバックアップをしっかりと取ってから行うようにしましょう。
マイナーアップデート
マイナーアップデートは主に5.2.1から5.2.2のように3桁の数字のアップデートです。基本的に自動で行われていくので、あまり気にする必要はありません。
自動で行われるマイナーアップデートを停止する方法もあるにはありますが、安全性が損なわれてしまう可能性が高いため、やめておいたほうがよいでしょう。
基本的には安全性を高めるためやWordPressの内部で発生するバグに対する修正が行われていることが多く、サイトの運用で不都合が生じることはまずありません。
マイナーアップデートでは、サイトの内部をよほど触っていない場合であれば、特にバックアップなどをとっていなくても大丈夫です。
更新するリスク
実は、WordPressの更新作業は非常に簡単で、なんと1クリックで完結します。
しかし、簡単に行うことができるからこそ、どのようなリスクが発生することがあるのか、しっかりと理解しておくことが大切です。
サイトを更新した場合のリスク
- サイトに影響はないものの、管理画面の表示変更によって運営者が混乱するリスク
- 更新に失敗してしまってサイトが閲覧できなくなるリスク
- 更新は成功したにも関わらず、プラグインやテーマなどの相性の問題からサイトが閲覧できなくなるリスク
- サイトは閲覧できるが、デザインの崩れなどが発生するリスク
WordPressの更新はセキュリティの面からみても、必ず行っておきたいですので、WordPressを更新する場合には以上のリスクが発生する可能性があることということをしっかりと覚えておいた上で更新作業を行うようにしましょう。
不具合が出てしまったら・・・
実際に更新作業を行った場合、発生する不具合について記載しておきます。
あくまで一例ですので、参考までにどうぞ。
- 画面が真っ白になってしまう。
- 管理画面にアクセスできなくなる
- 更新作業が完了したにも関わらず、更新の通知が消えない(無限ループ)
- サイトのデザインが崩れてしまった
- ・・・etc
不具合が発生した場合、基本的に自力で解決することになりますので、PHPやデータベースなどの知識が必要となります。
そのため、必ずバックアップを取るようにしておきましょう。
ちなみにですが、私は一度更新作業ではないのですが、ユーザー情報を誤って削除してしまったために、サイトをぶっ飛ばした経験があります。
バックアップを取っていてもどうにもならないこともあります(笑)
実際に更新してみよう
マイナーアップデートのやり方
まずはマイナーアップデートのやり方の解説していきます。
マイナーアップデートの場合はとくに考えることもなく、更新の通知が来たら適宜行うようにしましょう。
マイナーアップデートは基本的には自動で行われていきますので、特に意識することはないかもしれませんが、今回は手動でマイナーアップデートを行う場合の手順と同じ、テーマを更新するやり方で解説しております。
また、後で紹介するメジャーアップデートのやり方と方法が同じですので、参考にしてもらえますと幸いです。
1.アップデートの画面を表示
下図の画像の赤枠部分をクリックしましょう。管理バーからでもサイドバーからでも更新画面を表示することができます。
2.アップデートを実行しよう
下図の赤枠部分の「今すぐ更新」をクリックしましょう。
更新中はメンテナンスモードに入るため、ブラウザを閉じたり、ほかのページへのリンクをクリックしてはいけません。
更新が完了するまで基本的には画面を触らないようにすることが大切です。
3.更新が完了すると
更新が完了すると、赤線の更新が完了した旨の文字が表示されますので、更新が完了したらそのほかのページを表示させてもよいです。
WordPress本体の更新を行おうと思ったのですが、仮想環境では更新することができなかったため、WordPress自体のアップデート完了画面を表示させることができませんでした。申し訳ありません。
メジャーアップデートのやり方
一般的によく言われているメジャーアップデートのやり方は下記の順になります。
- 事前周知
- メンテナンスページの用意
- バックアップを取得
- メンテナンスページを表示
- プラグインの全停止
- 更新作業
- 停止したプラグインの有効化
- 表示動作確認
- メンテナンスページの表示解除
ただしWordPressの更新を個人で行う場合は、この限りではないと思います。
事前周知やメンテナンスページなどはよほどの大きなサイトや、ショッピングカートが実装されているページの場合以外、基本的に必要になるとは思えませんし、表示動作の確認も専門の知識があるわけではないので、そもそもどのようにしたらよいかわからないというのが本音なのではないでしょうか。
そのため、個人で行う場合は以下の部分に気を付けて更新作業を行うようにしましょう。
- バックアップを取得
- プラグインを全停止する
- 更新作業を行う(1クリック)
- プラグインを有効化させる
- デザインが崩れていないかどうかを確認する
それぞれ1つずつ詳しく見ていきましょう。
1.バックアップを取得する
まずはWordPressのバックアップを取得しましょう。バックアップを取得しておくことで、何か問題が合った場合でも、復旧できることが多いです。
2.プラグインを全停止する
バックアップを取得しましたら、プラグインを全停止しましょう。
プラグインを全停止しておくことで、更新作業に万が一、相性の悪いプラグインが合った場合でも、更新作業は滞りなく進めていくことができます。
近年はプラグインもWordPressの更新に柔軟に対応しているため、あまり相性の問題は発生しにくいです。
あまり有名ではないプラグインを導入している場合や、すでに開発が終わったプラグインを導入している場合は、更新作業中に問題も発生しやすいですので、忘れずにプラグインを停止するようにしましょう。
3.更新作業を行う
バックアップを取得してプラグインを全停止したら、更新作業を行っていきましょう。
更新作業のやり方は、マイナーアップデートのやり方と同じになりますので、マイナーアップデートのやり方を参考にしてください。
4.プラグインを有効化する
更新が完了したら、先ほど全停止したプラグインを有効化する作業を行いましょう。
このとき、不具合が発生しやすいですので、もしできれば一つ一つ確認しながら有効化していくと、万が一不具合があった際に原因を素早く特定することができます。
全て一度に有効化して、不具合がなければそのまま使用してもよいでしょう。
5.デザインが崩れていないかどうかを確認する
サイトを確認してデザインが崩れていないかどうか確認しましょう。
万が一デザインが崩れている場合は、WordPressのバージョンとテーマの相性が悪い可能性がありますので、テーマを変更するか、バックアップからWordPressのバージョンをもとに戻すなどの対応が必要になります。
まとめ
WordPressのログインや管理画面について解説してきました。
WordPressは非常に多くの機能があるため、活用することが難しいと思われがちですが、ひとつひとつの機能をしっかりと確認すると、意外と簡単だった、と思うのではないでしょうか。
WordPressのアップデートはWordPressを使用するうえで必ず行うべきことですので、常に最新の状態を保つようにするとよいでしょう。