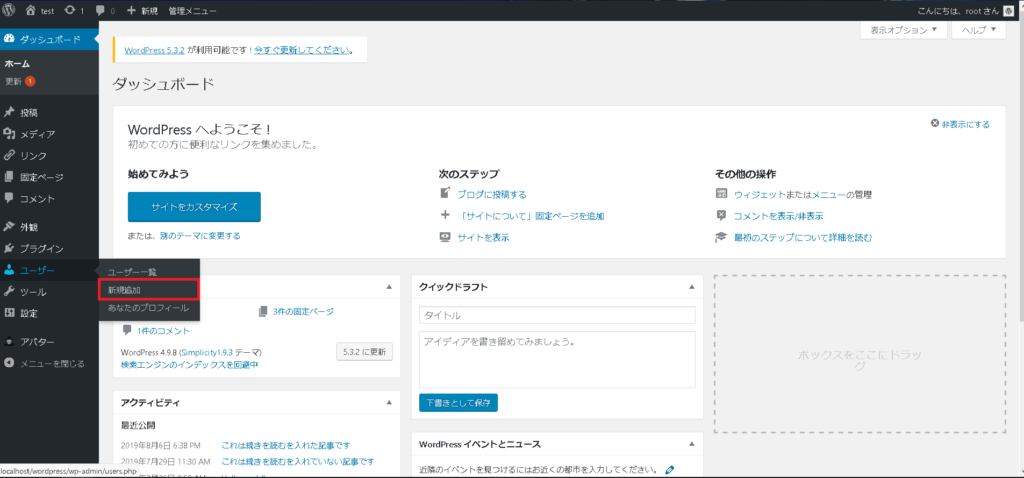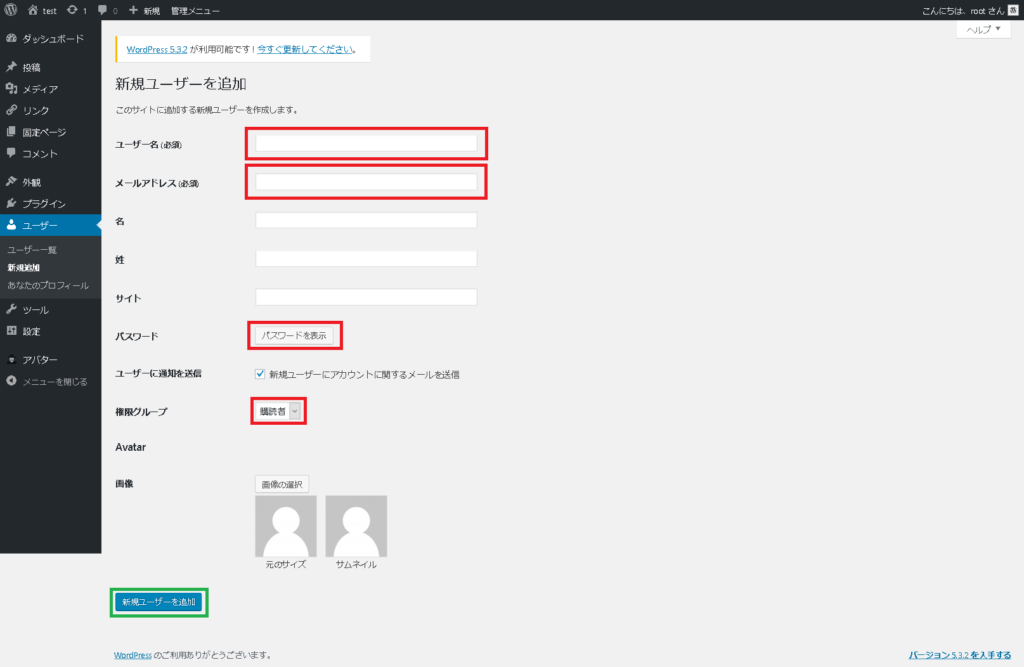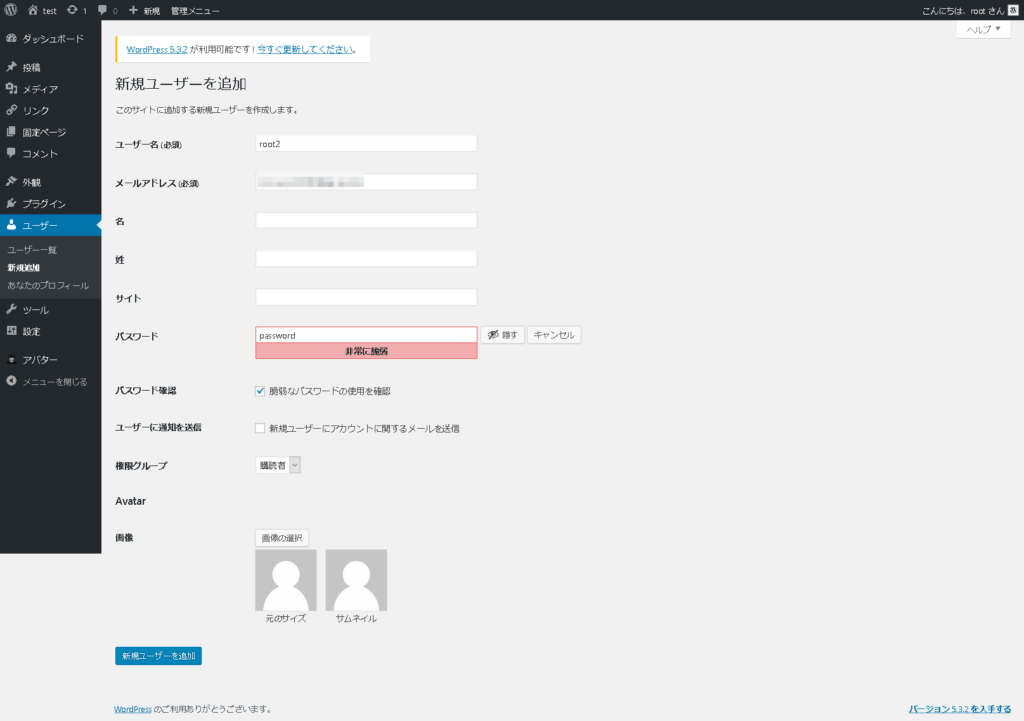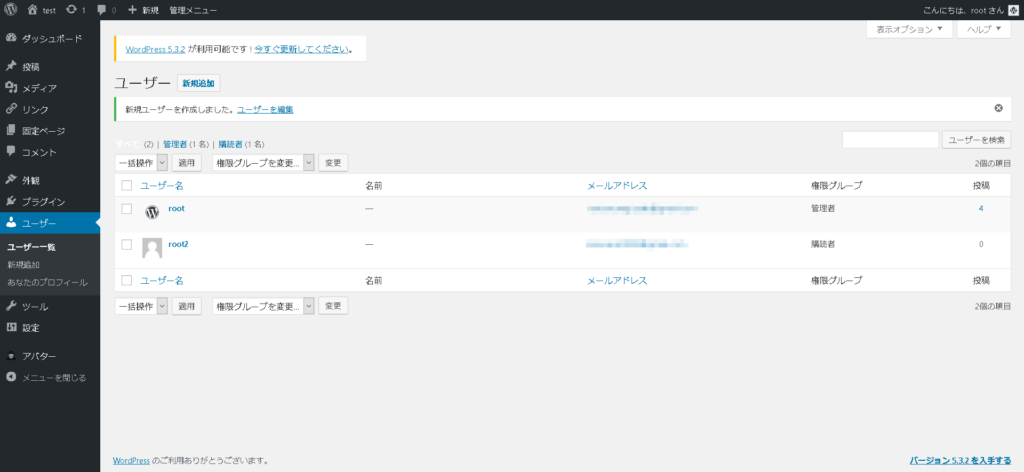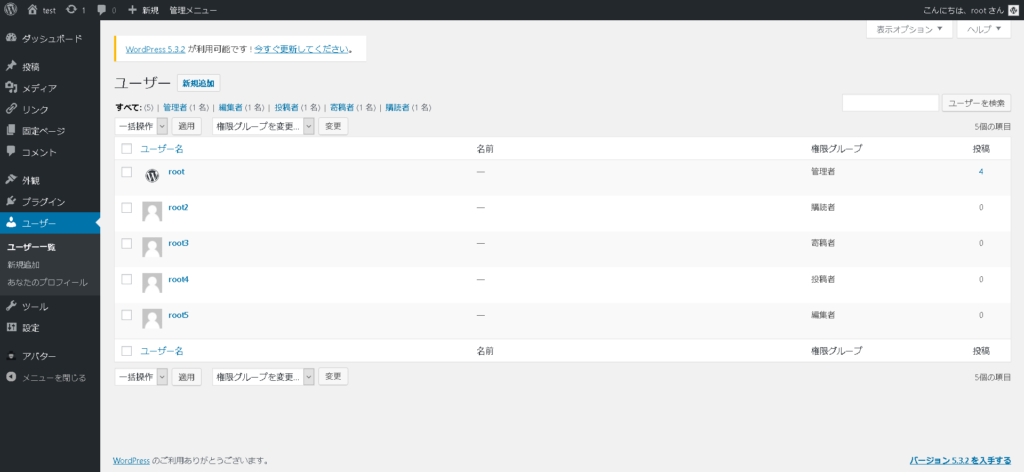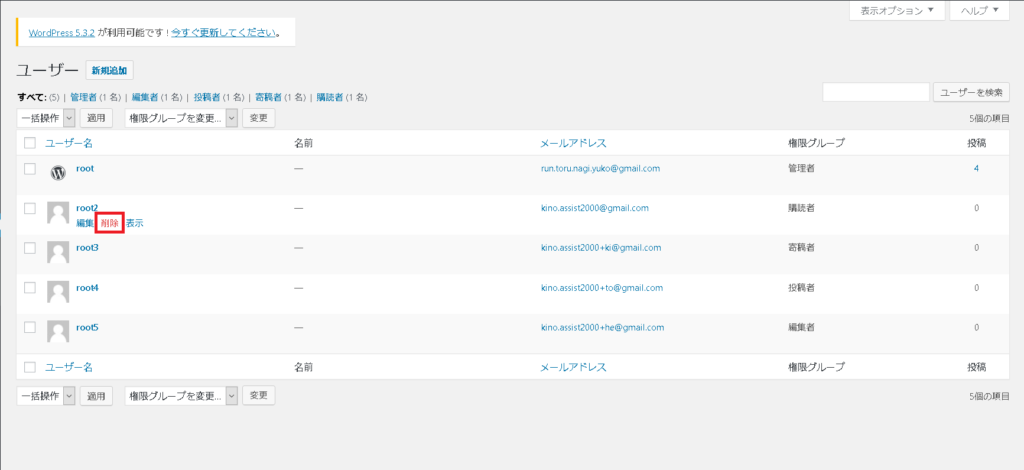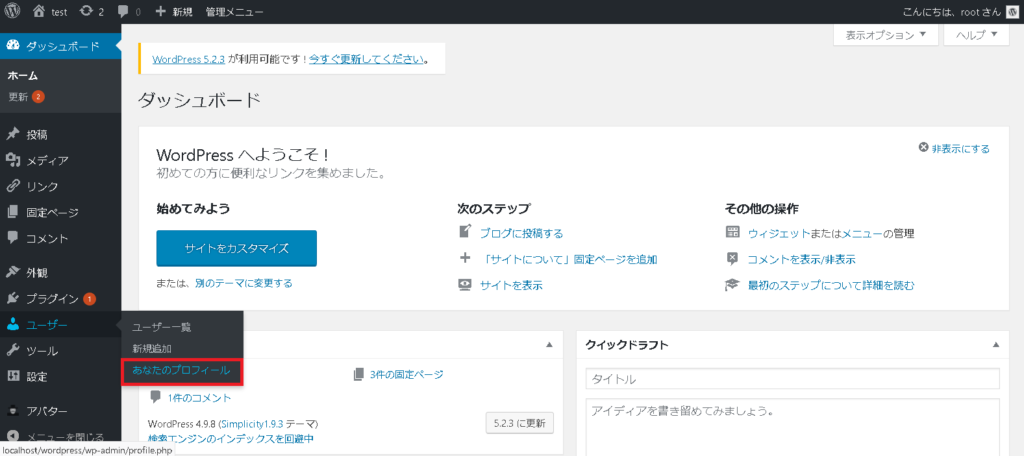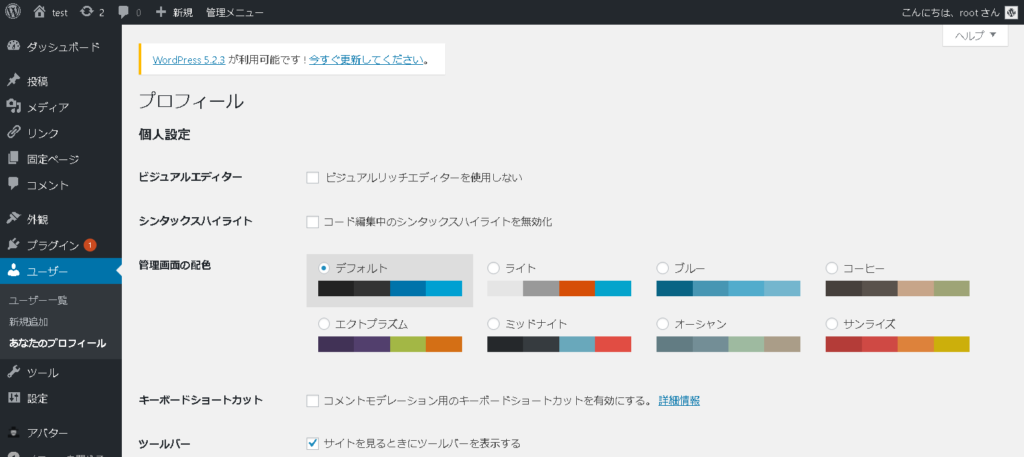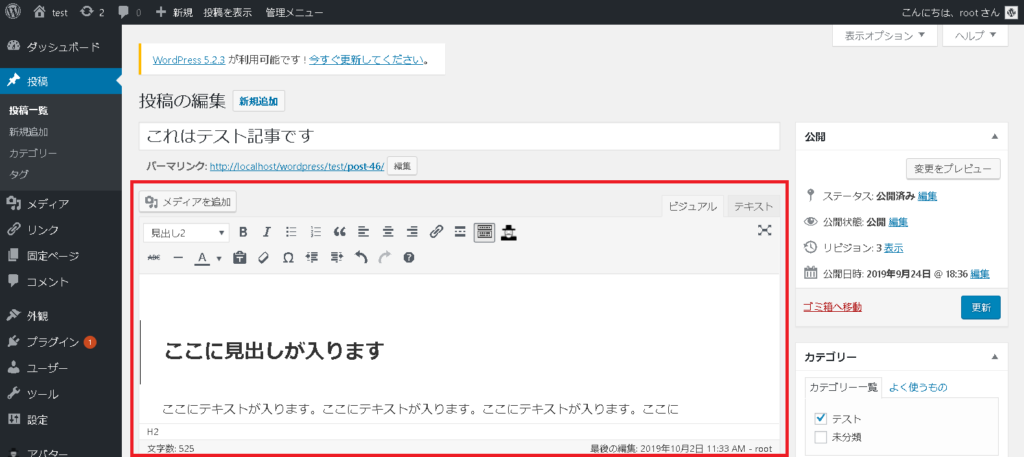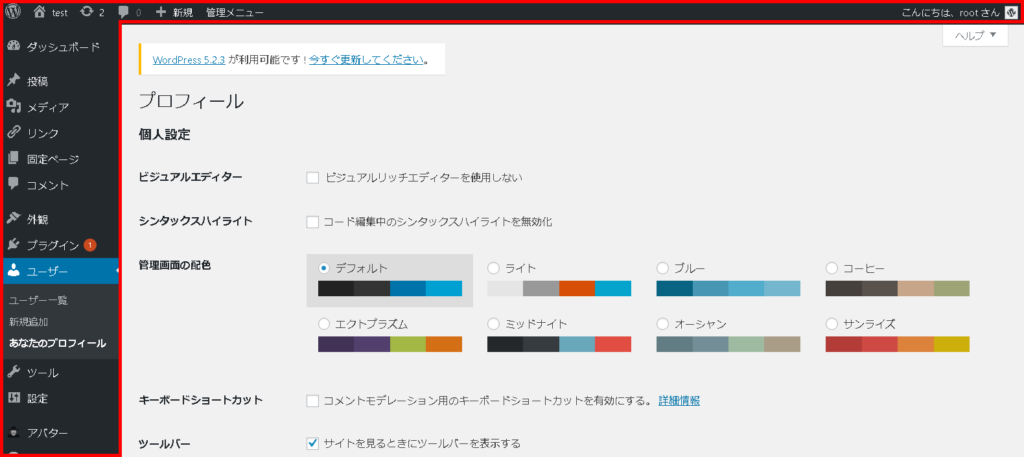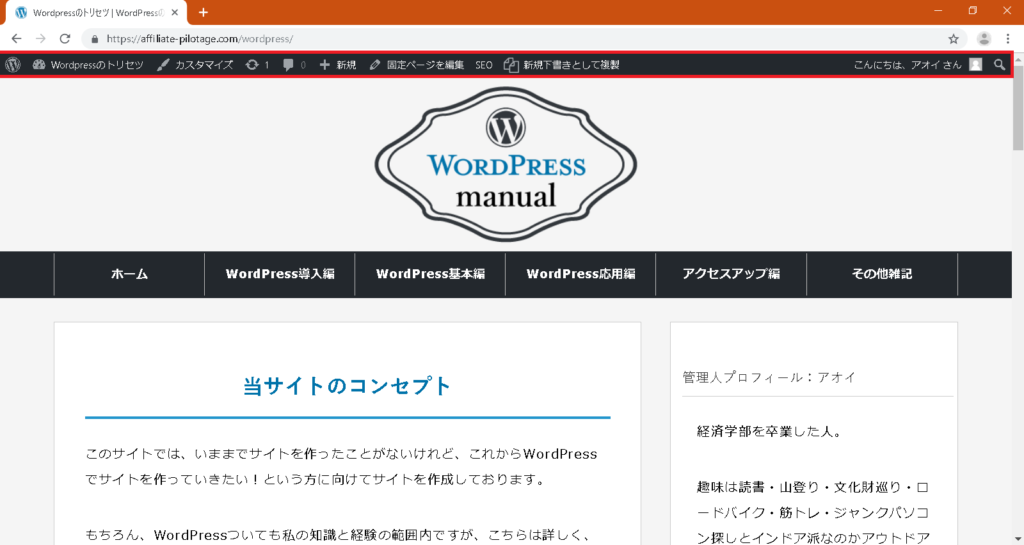WordPressの特徴として、WordPressで作成したサイトを複数人で管理できます。
サイトを複数人で管理する場合は、付帯させることができる権限について詳しく知っておきましょう。
ユーザー設定では、追加するユーザーに対してどのような権限を持たせることができるのか、などを設定することができます。
- ユーザー設定では、WordPressの操作画面を設定することやアカウントの管理が行える
- 基本的にはサイトを作成したときに1回設定すればOKなので、忘れずに設定しておこう
ユーザー権限の種類
WordPressでユーザーに対して付帯させることができる権限には5種類あります。
- 管理者
- 編集者
- 投稿者
- 寄稿者
- 購読者
それぞれどのような力を持っているのかを解説していきます。
購読者
購読者ユーザーは、あくまでも「購読者」です。
そのため、サイトに記事を投稿したり、記事を編集したりすることはできません。
購読者ユーザーができることは、サイトを閲覧することとプロフィールを変更することのみとなります。
寄稿者
寄稿者は、文章のみを「寄稿」することが可能です。
そのため、記事を作成することや、自分が作成した文章に関しては編集することが可能ですが、あくまでも「寄稿」のため、作成した記事を公開することはできません。
作成した記事は「レビュー待ち記事」として「編集者」または「管理者」の承認が必要となります。
また、寄稿者は「メディア」を操作することができませんので、画像や動画を記事内に挿入することもできません。
寄稿者でできることは、あくまで文章のみを作成し、自分で作成した文章を編集することのみとなります。
投稿者
投稿者は記事を自分で投稿することが可能です。
投稿者は寄稿者と違い、自分で記事を公開することが可能で、かつメディアも編集することができるため、動画や画像などを記事内に表示させることもできます。
投稿者は記事を作成することや、自分で作成した記事の編集を行うことは可能ですが、ほかの人が書いた記事などを編集することはできません。
また、寄稿者が書いた「レビュー待ち記事」に関しても、記事を承認して公開することはできません。
編集者
編集者は記事を投稿することはもちろんですが、カテゴリーやタグの作成、固定ページの編集まで行うことが可能です。
また、寄稿者や投稿者などが書いた記事も編集することができますし、寄稿者が書いた「レビュー待ち記事」を承認して公開することも可能です。
編集者は記事の投稿に関してはほとんどの権限がある一方で、サイトのテーマやウィジェットのような、ブログの管理そのものについては権限が与えられていません。
管理者
管理者ではすべての管理機能を使用することができます。
記事の編集機能はもちろんのこと、サイトのデザインからユーザーの管理まですべて行うことが可能です。
そのため、WordPressに関するすべての項目について編集や管理作業を行うことが可能です。
ユーザーを追加する手順
それでは実際にユーザーを追加していきましょう。
まずはユーザーの追加を行います。
下図の赤枠部分からユーザーの新規追加を行いましょう。
新規ユーザーを追加する画面に切り替わりますので、赤枠部分の必要な項目を入力しましょう。
ユーザーを新たに追加する場合に必要な項目は3つです。
- ユーザー名
- メールアドレス
- パスワード
ユーザーを新たに設定するためには上記の3項目を設定する必要があります。
新しく追加したユーザーの最初のパスワード変更について
新たにユーザーを作成した場合、パスワードはWordPressが適当に作成したパスワードになっています。
そのため、パスワードを任意の文字列に変更する場合は赤枠部分の「パスワードを表示」をクリックしてパスワードを変更しましょう。
必要事項を入力したら、緑枠部分の「新規ユーザーを追加」をクリックしましょう。
今回は購読者で新規ユーザーを作成しました。
脆弱なパスワードを設定する場合は「脆弱なパスワードの使用を確認」をチェックする必要があります。
ここで作成したユーザーは当サイトとは一切関係のないサイトですので、画像にあるユーザー名やパスワードを入力しても当サイトにログインはできません
新たにユーザーを追加できると、ユーザーが下図の通り追加されます。
ユーザーを削除する
ここでは作成したユーザーを削除する方法について解説していきます。
WordPressではユーザーの追加や削除は簡単に行うことができますので、さほど慎重に行う必要はないかもしれません。
しかし、誤って削除してしまった場合はやはり手間がかかりますので、慎重に行うとよいでしょう。
ユーザーの削除はユーザー一覧画面から行います。
ユーザーを削除する場合は、削除したいユーザーの上にマウスカーソルを当てると「削除」の項目が表示されます。
購読者を削除する場合は、下図のように簡単に削除することができます。
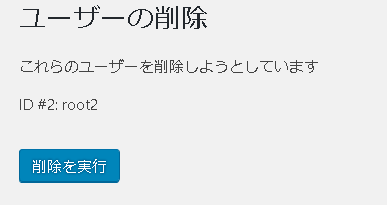
しかし、寄稿者や投稿者、編集者などを削除する場合は投稿を行っている可能性がありますので、コンテンツをどのように処理するのかを下図のように聞かれます。
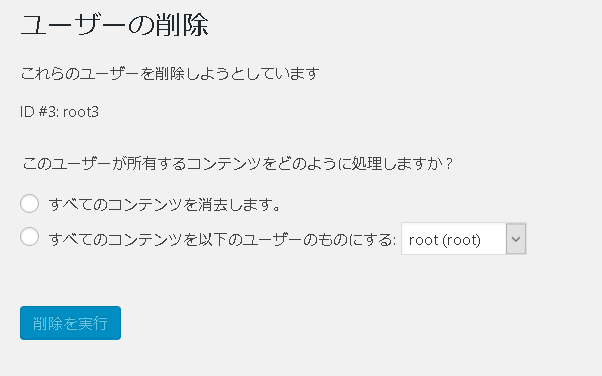
すべてのコンテンツを消去するか、所有権を変更するかを聞かれますのでどちらかをクリックして削除しましょう。
ユーザーのプロフィールを設定する
ユーザーの設定では「ユーザーを追加する」こと以外にも、ユーザーのプロフィールを設定することができます。
プロフィール設定でできることは主に8つです。
- ビジュアルエディターについて
- シンタックスハイライトについて
- 管理画面の配色について
- キーボードショートカットについて
- ツールバーの表示・非表示について
- 言語について
- ユーザープロフィールとアバター写真について
- アカウントの管理について
特に設定する必要のないものから、必ず設定しておいたほうがよいものまでさまざまなものがあります。
どのような設定ができるのかを確認しておきましょう。
まずはユーザーのプロフィール設定のための画面へ移動します。下図の赤枠部分の「あなたのプロフィール」をクリックしてください。
それではひとつずつ見ていきましょう。
ビジュアルエディターについて

ビジュアルエディターとは、実際に記事を投稿する際に使用するWordPressのエディターの部分になります。
下図がビジュアルエディターです。
この「ビジュアルリッチエディターを使用しない」にチェックを入れると、ビジュアルエディターが表示されずにテキストエディターのみが表示されるようになります。
テキストエディターはHTMLを理解している人にとっては便利なものですが、かなり上級者向けの機能ですのでWordPress初心者の方はビジュアルエディターを使用するようにしましょう。
ちなみにですが、HTMLを操作できる私でも、基本的にビジュアルエディターしか使用することはありません。
シンタックスハイライトについて

シンタックスハイライト、という聞きなれない言葉が出てきました。
プログラマーやシステムエンジニアの世界では、ごく当たり前に聞く用語ですが、一般の方やWordPress初心者の方が耳にする機会はほとんどないでしょう。
シンタックスハイライトとは
エディターでソースコードを編集する際、テキストの一部を命令の属性や構文上の規則に応じて、色分けして表示する機能。出典:コトバンク
つまり、「おはよう」という言葉をシンタックスハイライトにする設定を行ったうえで、「おはよう」という言葉を入力した際に、文字の色や背景が変わります。「おはよう」といった具合です。
上記で挙げた例はあくまで解説ですので、実際にどのような際に使用するかといいますと、HTMLやCSSなどのコードを入力した場合に正しく入力されていればシンタックスハイライトによって文字の色が変更されます。
正しく入力できているかどうかがすぐにわかりますので、まず無効化にする必要はないでしょう。
管理画面の配色について

WordPressをインストールした際には、必ず「デフォルト」になっています。
管理画面の配色を変更すると下図の赤枠部分である管理バーとメニューバーの配色を変更できます。
色を変えると気分も一新することができますのでおすすめですが、結局いつも使い慣れているデフォルトに戻ることが多いです。
私のおすすめは「ミッドナイト」で基本的な配色がデフォルトとよく似ておりますのでおすすめです。
キーボードショートカットについて

「コメント」画面を表示中にショートカットキーを使用するかどうか、についてのチェックボックスです。
「コメントをモデレートしてください」とは、端的に言うと「コメントを承認するかゴミ箱に入れるか選んでね」ってことです。
「コメントモデレーション用のキーボードショートカットを有効にする。」ことで「コメントページ」を開いた際にショートカットキーでチェックマークを付けたり、ゴミ箱に入れたりできます。
ショートカットキーを使用することで時間の効率化にはなるのですが、ここでしか使えないオリジナルのショートカットキーをひとつひとつ覚える必要があります。
コメントの画面ではマウス1つで操作することができるため、あえてショートカットキーを使用する必要はないでしょう。
ツールバーの表示非表示について

これは、WordPressにログインしているときに自分のサイトを閲覧した場合、管理バーを表示させるかどうかについてを質問しています。
私のブラウザでサイトを表示させた場合は下図のようになります。
「サイトを見るときのツールバーを表示する」のチェックを外した場合、赤枠部分が消えますのでダッシュボードに戻りにくくなります。
その一方でツールバーを削除したことにより、訪問してくれたユーザーと同じ画面でサイトのデザインを見ることができます。
状況に応じて管理バーは表示したり、非表示にしたりするとよいでしょう。
言語について

WordPressでは言語についても設定することが可能です。
サイトをインストールした際のデフォルトの言語を使用か、などを選ぶことができますが、基本的にデフォルトの状態で構いません。
日本語を使用しない場合以外は、基本的にあえて設定する必要はありません。
ユーザープロフィールとアバター写真について
こちらも必須項目であるニックネームさえ登録しておけばよいでしょう。
ただし、サイトでコメント機能を活用する場合、アバターの設定は必ずしておきましょう。
アバターはGravatarを使用する方法とプラグインを導入する方法がありますが、私はプラグインで設定する派ですので、下記のリンクにて紹介しております。
 【WordPressプラグイン紹介】自分のアバターを作成する
【WordPressプラグイン紹介】自分のアバターを作成する
アカウントの管理について
アカウントの管理では、新しいパスワードを設定することができます。
WordPressにログインする場合のパスワードですね。
なにか不都合が起きた場合、ユーザー設定からパスワードを変更することができる、ということを覚えておきましょう。
また、セッションではWordPressのログインを一斉に解除することが可能です。
こちらもセキュリティ対策として用意されておりますので、一斉にログアウトすることができる、ということも覚えておきましょう。
まとめ
ユーザーの権限やユーザーを新規で作成する方法について紹介しました。
自分1人でサイトを作成している場合はあまり関係のない機能ですが、WordPressは複数人で管理することも視野に入れて作成されたツールですので、複数人で管理することが可能です。
個人でサイトを運営する場合はとくに気を付ける必要はありませんが、複数人でサイトを管理する場合はユーザーの権限などを注意するべきことがあります。
それでは今回のまとめです。
- WordPressは複数人でサイトを管理が可能で、ユーザーを新規作成する場合は「ユーザー名」「メールアドレス」「パスワード」の3つが必要
- 管理者の権限が最も強く、購読者の権限が最も弱い
- ユーザープロフィールの設定では、8つの項目について設定することができるが、改めて設定する項目はない
- コメント欄を活用する場合のみ、アバターの設定はしておいたほうがよい