今回は、当サイトがおすすめしているエックスサーバーの契約方法について解説していきます。
私自身もエックスサーバーを使用しておりますが、サイトを非常に安定して運用することができますので、おすすめです。
エックスサーバーでは、時期によってキャンペーンドメインを開催していることがありますので、必ずキャンペーンドメインがもらえるかどうかをしっかり確認してから申し込みを行いましょう。
サーバーの契約とキャンペーンドメインを取得したらいよいよWordPressをインストールします。
WordPressをインストールできればサイトを作る準備が整いますので、初めてのことを一度に行ってきてお疲れだと思いますが、もう少しだけ頑張りましょう。
- エックスサーバーを契約する際の支払い方法は、4つの方法から選ぶことができる
- キャンペーンドメインは時期によっては開催されていないときがあるので注意
- エックスサーバーでWordPressをインストールするのは、1クリックでできるので簡単
- WordPressをインストールする場合、ユーザー名やパスワードはしっかりメモしておこう
エックスサーバーの契約を行ってみよう
それでは実際にエックスサーバーで契約を行っていきましょう。
まずはエックスサーバーのトップページへアクセスしましょう。→エックスサーバーはこちら
1.まずは申し込みをしよう
エックスサーバーのトップにアクセスしたら、まずは赤枠内のオレンジのボタン「お申し込みはこちら」をクリックしましょう。
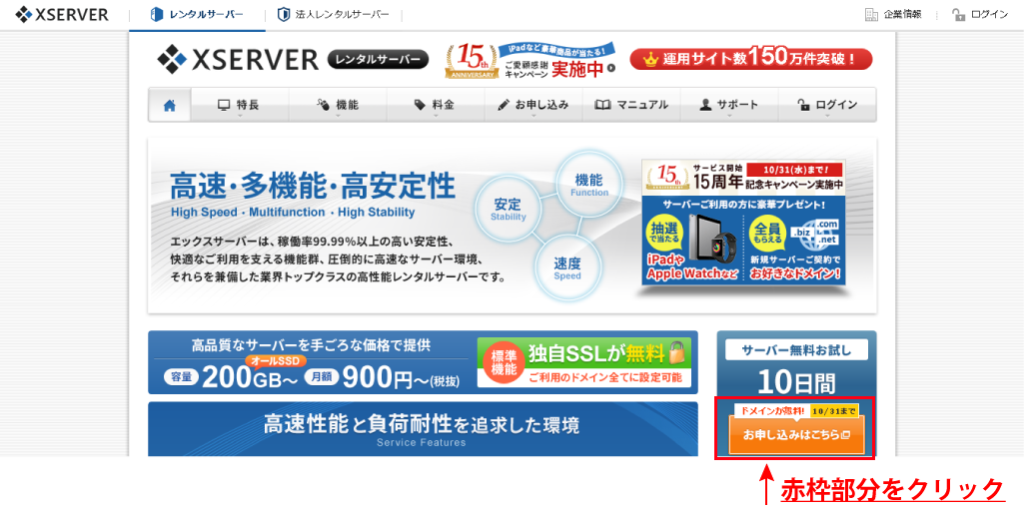
![]() するとエックスサーバーお申し込みフォームが新たに開かれます。
するとエックスサーバーお申し込みフォームが新たに開かれます。
そのまま赤枠部分「新規お申込み 10日間無料お試し」をクリックしていきましょう。
2.申し込みフォームに入力しよう
「新規お申込み 10日間無料お試し」をクリックすると、契約内容や個人情報を記入するためのフォームへ移動します。
①サーバーIDはサーバーパネルにログインするときに使用しますので、分かりやすいものをおすすめします。
②プランはよほどのことがなければX10プランで大丈夫でしょう。
③メールアドレスは以前のページで作成したGmailを利用するといいでしょう。
Gmailの作り方に関してはこちらの記事でお読みいただけます。
④個人情報の入力が完了したら、そのまま「利用規約」「個人情報の取り扱いについて」に同意するに「チェックマーク」をつけて、オレンジのボタン「お申し込み内容の確認」をクリックしてください。
3.申し込む内容を確認しよう
申し込む内容に不備がないかどうか確認しましょう。
すべて大丈夫であれば、赤枠内の「お申し込みをする」をクリックします。
すると以下のページが表示されますので、続いてメールを確認しましょう。
4.メールを確認しよう
メールを確認すると、以下のようなメールが届いているかと思います。
このメールには、インフォパネル(登録した情報の確認や変更などを行う管理画面)やサーバーパネル(ドメインの設定を行うなどの管理画面)にログインするための情報が記載されておりますので、「とても大切なメール」となります。
誤って削除などすることが無いよう、お気をつけください。
続いて料金のお支払いを行っていきましょう。
5.料金の支払いをしよう
まずはインフォパネルへログインしてください。
メールに記載してあった「会員ID」と「パスワード」を入力し、ログインしましょう。
ログインすると下図のような画面に切り替わります。
左のメニューにある赤枠部分「料金のお支払い」をクリックしましょう。
すると、下図が表示されますので、番号に従って進めてください。
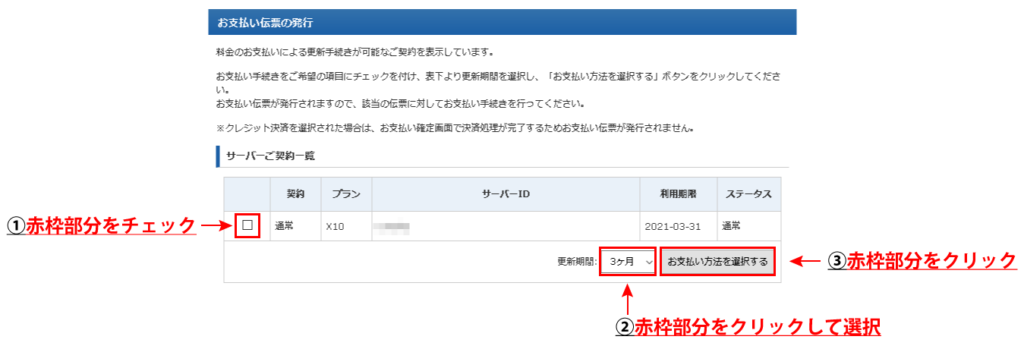
②の赤枠部分をクリックするとどれだけの期間サーバー契約を結ぶかを選択することができます。
長ければ長いほど月々の料金が安くなっていきますので、お好みに合わせて選択してください。
③の赤枠部分「お支払い方法を選択」をクリックすると、下図の画面が表示されます。
6.クレジットカードで支払いをしてみよう
今回は料金の支払いがすぐに完了するクレジットカードでのお支払い方法を行ってみます。
まずは赤枠の「クレジットカード決済画面へ進む」をクリックしてください。
クレジットカードの番号、および有効期限を入力したら、③赤枠部分の「カードでのお支払い(確認)」をクリックして完了となります。
以上でサーバーの契約は完了となります。お疲れさまでした!
サーバーの契約が完了しましたら、つづいてキャンペーンドメインを申請してドメインを取得していきましょう。
キャンペーンドメインの申請をしよう
キャンペーンドメインの取得はインフォパネルから行います。
まずはインフォパネルにアクセスし、ログインしましょう。
ドメインに関しましては下記のリンクで詳しく解説しております。
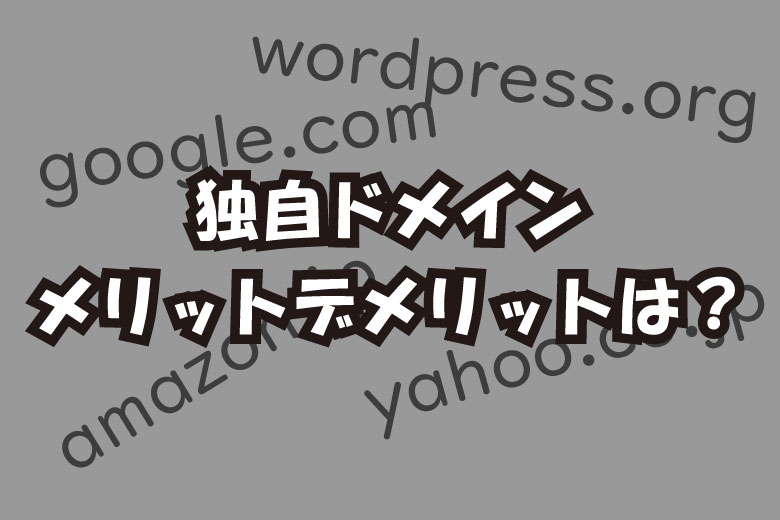
1.ドメインを検索しよう
まずはドメインが他に利用されていないかどうかを確認しましょう。
2.ドメインを申請しよう
希望するドメインが取得できると下図のような画面に変わりますので、赤枠部分「キャンペーンドメイン申請」をクリックしましょう。
すると完了画面が表示されますので、インフォパネルでの操作はこれで完了となります。
続いてサーバーパネルの操作を行います。こちらからサーバーパネルにログインして下さい。
3.ドメインを追加しよう
サーバーパネルの赤枠部分「ドメイン設定」をクリックします。
4.ドメイン設定の追加を行いましょう
サーバーパネルからドメイン設定をクリックしますと、現在利用できるドメインが表示されます。
先ほど取得したキャンペーンドメインを追加して、ようやくドメインが使用できる状態になったといえます。
まずは赤枠部分「ドメイン設定の追加」をクリックします。
続いて先ほど取得したキャンペーンドメインを青枠の部分に打ち込んでいきましょう。
③赤枠部分「ドメイン設定の追加(確認)」をクリックしますと、確認画面が表示されます。
ドメインが取得したドメインと合っているかどうかを確認しましたら、赤枠部分の「ドメイン設定の追加(確定)」をクリックして完了です。お疲れさまでした。
エックスドメインでドメインを取得しよう
ここでは、キャンペーンドメインを取得しなかった場合や、2つ目のドメインを取得する場合にエックスドメインでドメインを取得する方法について解説していきます。
万が一ドメインを取得した後にドメイン名を変更する場合、もう一度ドメインを取得する必要がありますので、余分な費用が掛かってしまいます。
そのため、ドメイン名はよく考えたうえで取得するとよいでしょう。
もともとエックスドメインとエックスサーバーは同じ会社が運営していたものの、別々の管理画面で操作を行っていました。
しかし、2019年以降は統合されてサーバーの操作もドメインの操作も1つの管理画面でできるようになったため、非常に使いやすくなりました。
今回はエックスサーバーをすでに契約している方向けのエックスドメインの契約方法を紹介していきます。
1.インフォパネルにログイン
まずはインフォパネルにログインしてください。→インフォパネルはこちら
ログインしましたら、赤枠部分の「サービス申し込み」をクリックしてください。
2.新規申し込みをしよう
エックスドメインの新規申し込みを行います。
赤枠部分の「新規申し込み」をクリックしましょう。
サービスの申し込みに同意するかどうかの確認画面が表示されますので、赤枠部分の「同意する」ボタンをクリック!
3.取得したいドメイン名を検索する
取得したいドメイン名が取得できるかどうか確認しましょう。
日本語ドメインで取得する場合は「.com」「.net」「.jp」「都道府県.jp」のみ申し込みが可能です。
希望するドメイン名を入力したら、ドメイン名チェックを行います。
4.取得の申し込みをしよう
希望するドメイン名が取得可能な場合「取得可能です」と表示されますので、赤枠部分の「お申込内容の確認・料金のお支払い」をクリックしましょう。
このとき、ネームサーバー初期設定で「エックスサーバーを選択する(標準)」を選択することで、後に紹介するエックスサーバーとの連携を行わなくても、ネームサーバーにエックスサーバーを設定してくれます。
手間が1つ減りますので、必ず選択しておきましょう。
5.ドメインを取得する費用の支払い方法を決定しよう
エックスドメインでは以下の4つから支払い方法を選択することができます。
- 銀行振込
- クレジットカード
- コンビニエンスストアでお支払い
- ペイジーによるお支払い
この中でも文句なく簡単なのはクレジットカードですが、どれを選択しても大丈夫です。
今回はクレジットカードでの決済で解説していきます。
6.カードの情報を入力しよう
クレジットカードで決済する場合はクレジットカードの番号と有効期限を入力して支払いが完了です。
緑枠の部分に必要な情報を入力し、赤枠部分の「カードでのお支払い(確認)」をクリックしてください。
入力後、確認画面が表示されますので、入力した情報に間違いがなければ確定しましょう。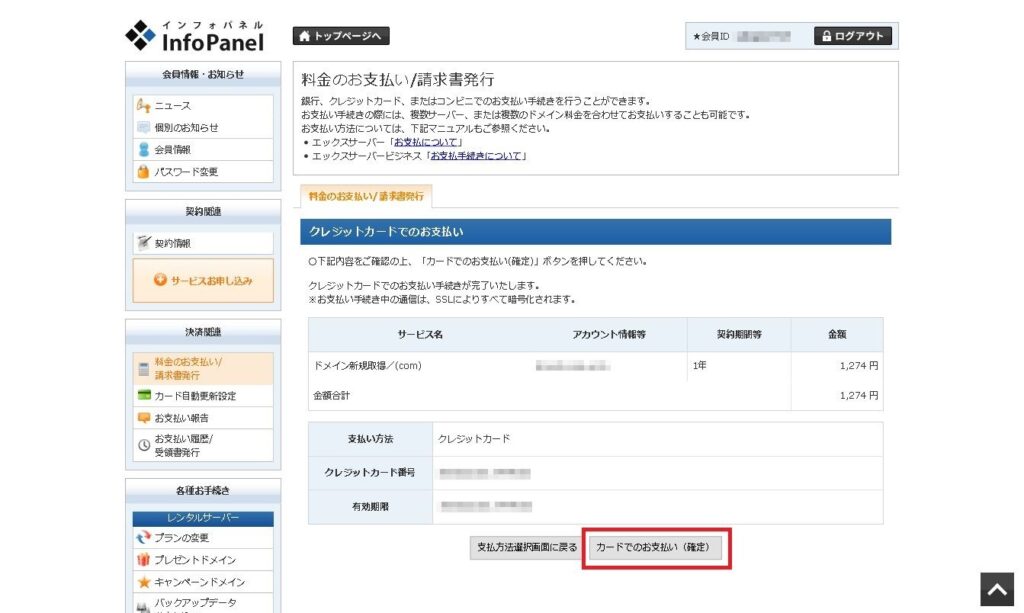
以上でドメインの契約は完了となります。お疲れさまでした!
続いてネームサーバーをエックスサーバーに連携をするための設定について解説していきます。
エックスドメイン側での設定
現在、エックスドメインで新たにドメインを取得した場合、エックスドメイン側での設定は必要ありません。
「4.取得の申し込みをしよう」を行った場合にすでにネームサーバーの設定は完了しているためです。
そのためエックスサーバー側での設定まで記事を読み飛ばしてください。
1.インフォパネルにログイン
まずはインフォパネルにログインして下さい。
ログインが完了したら、赤枠部分「ドメインパネル」をクリックしてください。
2.ネームサーバーの変更
ドメインパネルをクリックすると、下図のような画面が表示されますので、ネームサーバー情報の赤枠部分の「設定変更」をクリック
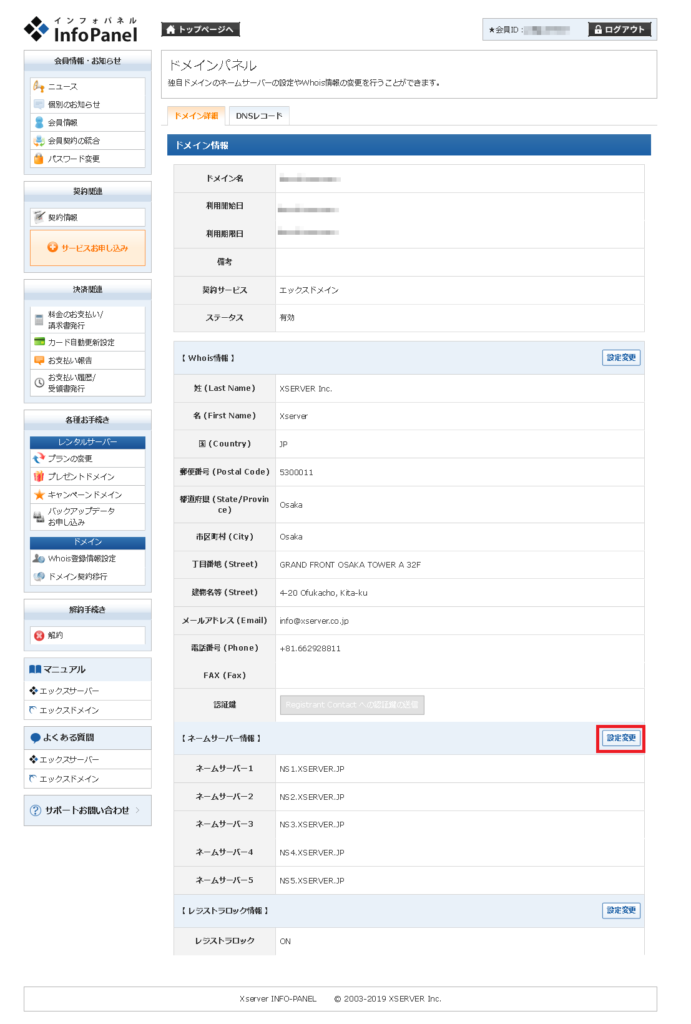
3.ネームサーバーの変更を行います
ネームサーバー変更が表示されますので、エックスサーバーで利用する場合は緑枠部分のXSERVERを選択し、赤枠部分「ネームサーバーの変更・確認(確認)」をクリックしましょう。
4.ネームサーバーの変更確定
ネームサーバーがエックスサーバーに書き換わっているかどうかを確認したうえで、赤枠部分「ネームサーバーの変更(確定)」をクリックしてください。
ネームサーバーの変更は以上で完了となります。
ここからはインフォパネルからではなくサーバーパネルからの設定は必要となりますので、サーバーパネルにログインしてください。
エックスサーバー側の設定
ここからはサーバーパネルを操作してドメインの設定変更などをできるようにします。
1.ドメインを追加しよう
ここからはサーバーパネルでの操作になります。サーバーパネルへログインしてください。
サーバーパネルの赤枠部分「ドメイン設定」をクリックします。
2.ドメイン設定の追加を行いましょう
サーバーパネルからドメイン設定をクリックしますと、現在利用できるドメインが表示されますので、先ほどネームサーバーを変更したドメインを追加していきましょう。
まずは赤枠部分「ドメイン設定の追加」をクリックします。
続いて先ほどネームサーバーを変更したドメインを青枠の部分に打ち込んでいきましょう。
②赤枠部分は独自SSLを取得するかどうかを聞かれますが、必ずチェックしておきましょう。
③赤枠部分「ドメイン設定の追加(確認)」をクリックしますと、確認画面が表示されます。
ドメインが取得したドメインと合っているかどうかを確認しましたら、赤枠部分の「ドメイン設定の追加(確定)」をクリックして完了です。お疲れさまでした。
3.URLを検索してみよう
紐づけたドメインをブラウザのアドレスバーに記入してみましょう。
という画像が表示されていれば完了です。
WordPressをインストールする
エックスサーバーでドメインを取得したら、WordPressをインストールしましょう。
1.サーバーパネルにログイン
まずはこちらからサーバーパネルへアクセスしましょう。
まずはIDとパスワードを記入し、サーバーパネルへログインしましょう。
2.WordPress簡単インストールをクリック
WordPressの項目にある赤枠部分「WordPress簡単インストール」をクリックしましょう。
3.WordPressを導入したいドメインを選択する
WordPressを導入したいドメインの右側にある赤枠部分「選択する」をクリックしましょう。
4.必要事項を記入しよう
「まずはインストール済みWordPressの一覧」のタブから「WordPressのインストール」のタブに切り替えましょう。
赤枠の「WordPressのインストール」をクリックしてください。
画面が切り替わりましたら、記入していきます。
- インストールURL:そのまま空白で大丈夫です。
- ブログ名:後から変更ができますので、あまり深く考えなくても大丈夫です。
- ユーザ名:WordPressにログインするときに必要です。
- パスワード:WordPressにログインするときに必要です。
- メールアドレス:連絡を受け取ることができるメールアドレスを設定しましょう。
- データベース:そのまま「自動でデータベースを生成する」で大丈夫です。
記入が完了したら、下に進んでいきましょう。
5.インストールをしましょう
確認画面が表示されましたら、赤枠部分の「インストール(確定)」をクリックしましょう。
6.IDとパスワードを忘れないようにメモっておこう
無事にインストールが完了しますと、完了画面が表示されます。
ここで表示される「ID」と「PASSWORD」はワードプレスにログインするときに必要ですので、必ずメモをしたうえで保管してください。
また「MySQLデータベース」、「MySQLユーザー」、「MySQL接続パスワード」もメモしておくとよいでしょう。
普段は必要ではありませんが、データベース不具合があった場合などに必要になる可能性があります。
まとめ
サーバーパネルでのドメインの追加操作は、今後ドメインを新たに取得した際に必ず行うべき作業となりますので、しっかり覚えるようにすると良いでしょう。
サーバーパネルから行うべき作業はとてもたくさんあるため、一回では覚えきれないと思います。
しかし、何度も繰り返していくうちに自然と覚えていきますのでご安心ください。
初めのうちは慣れない作業が続いて大変だとは思いますが、アフィリエイトで稼ぐための準備ですので一つひとつ、1日1作業でもいいので前進することが大切です。
今後、新たにドメインを取得し、ウェブサイトをWordPressで運用する際にはこの一連の流れは毎回必要となる作業ですので、また分からなくなったらこのページをみて行ってください。
それでは今回のまとめです。
- エックスサーバーでは銀行振込・クレジットカード・コンビニ決済・ペイジーと様々な支払い方法から選ぶことができる。
- キャンペーンドメインは時期によっては、開催していないことがあるので注意して申し込むようにしよう。
- 独自ドメインは一度取得したら変更できないので、本当にそのドメインでよいのか考えてから取得する。
- エックスサーバー側の操作は忘れがちなのでしっかり設定しよう。忘れるとSSL化やサブドメインを取得できません。
- エックスサーバーでのWordPressの導入は簡単インストールをクリックして設定するだけ!
- IDやパスワードはWordPressにログインするために必要になるので必ずメモっておく
- 「MySQLデータベース」「MySQLユーザ」「MySQL接続パスワード」は何かあったときのためにメモっておこう

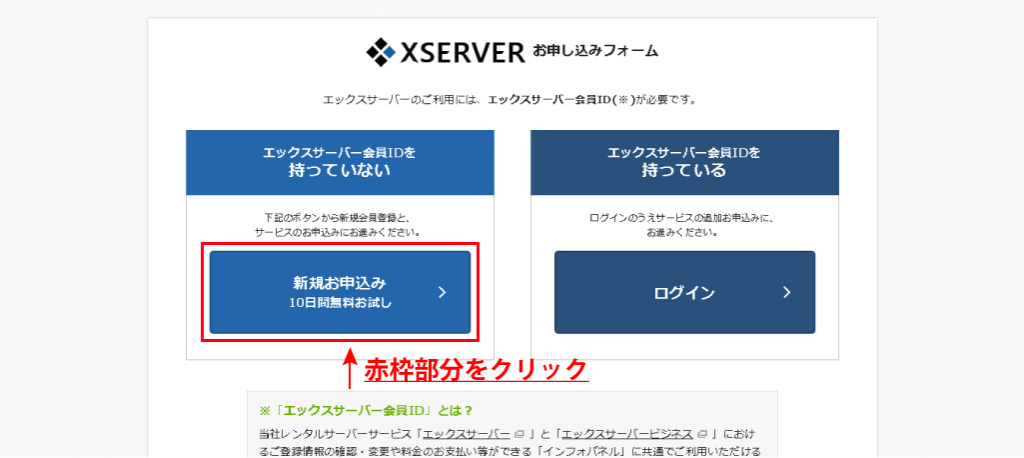
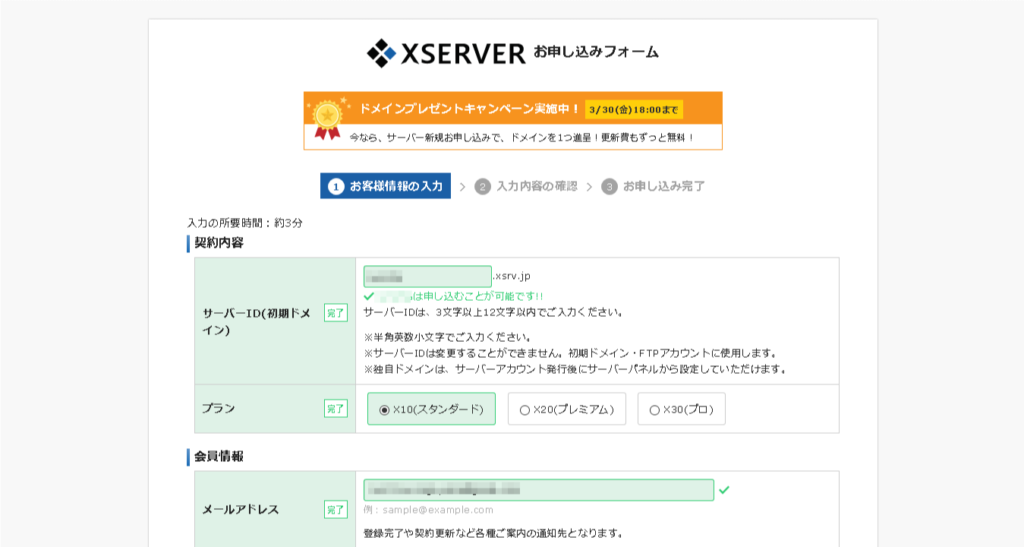
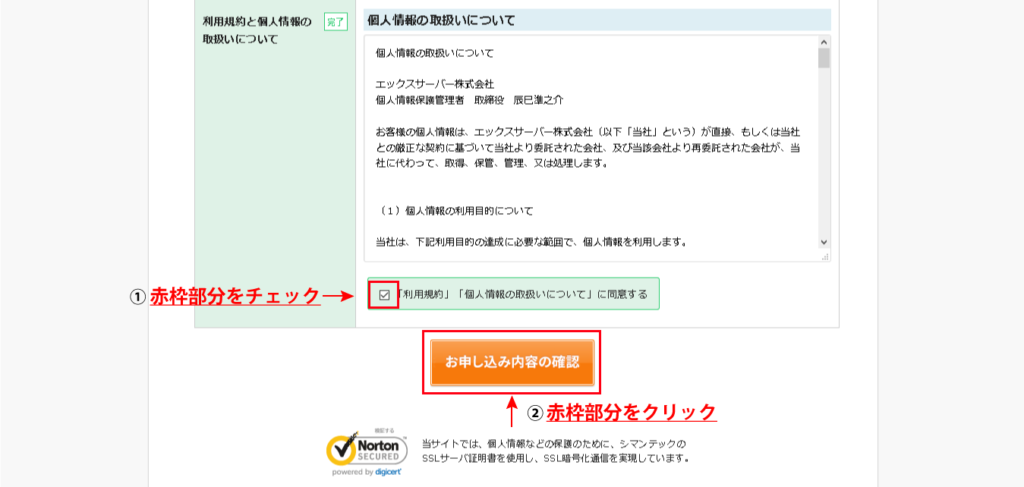
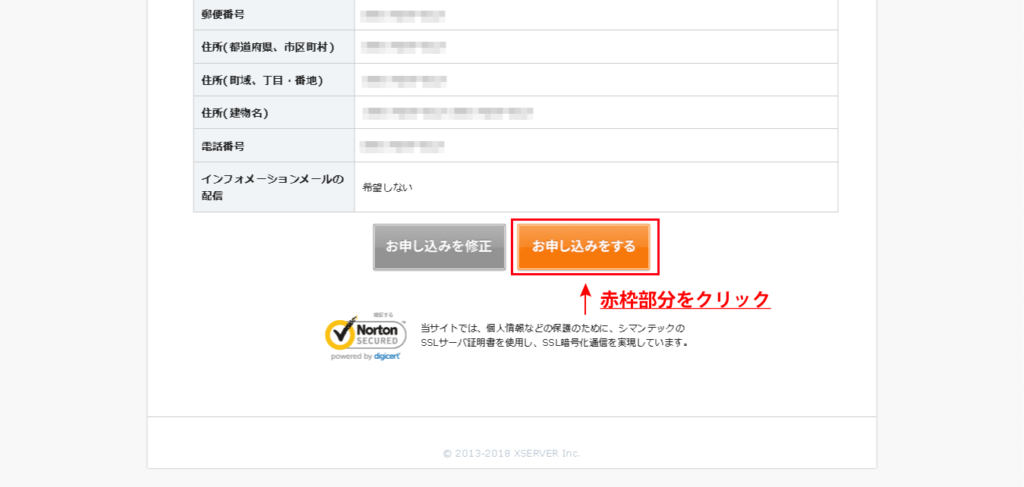
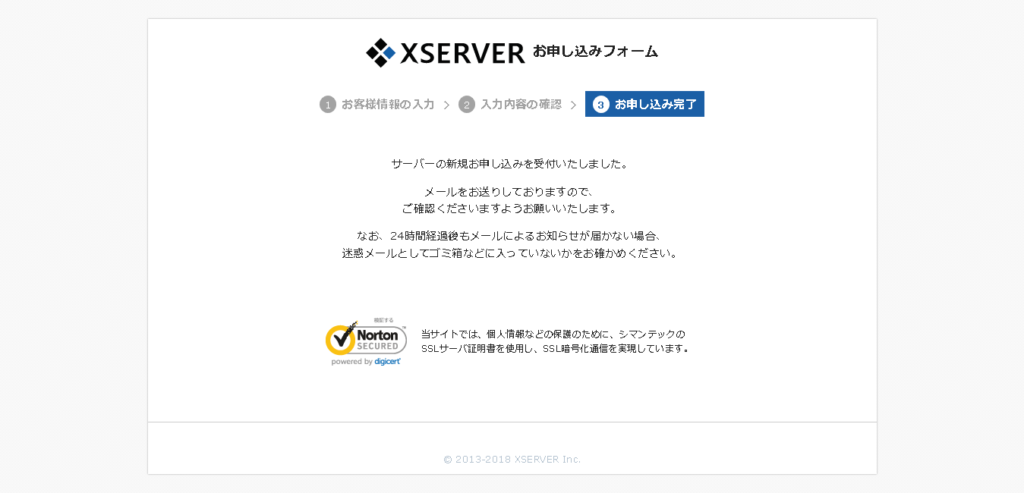
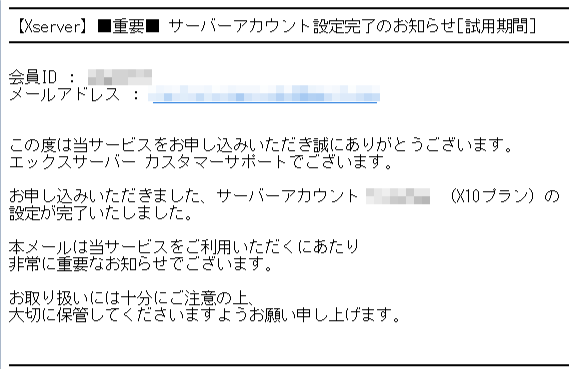
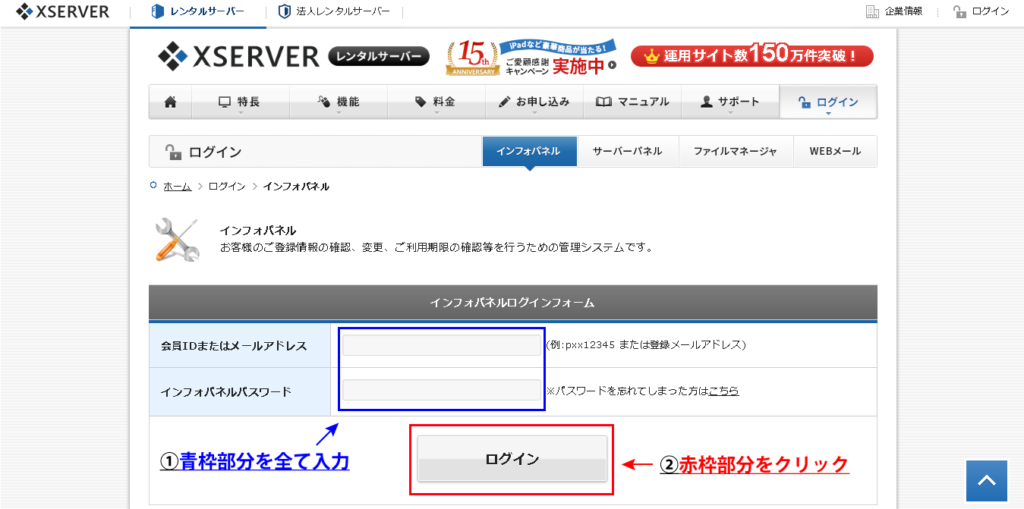
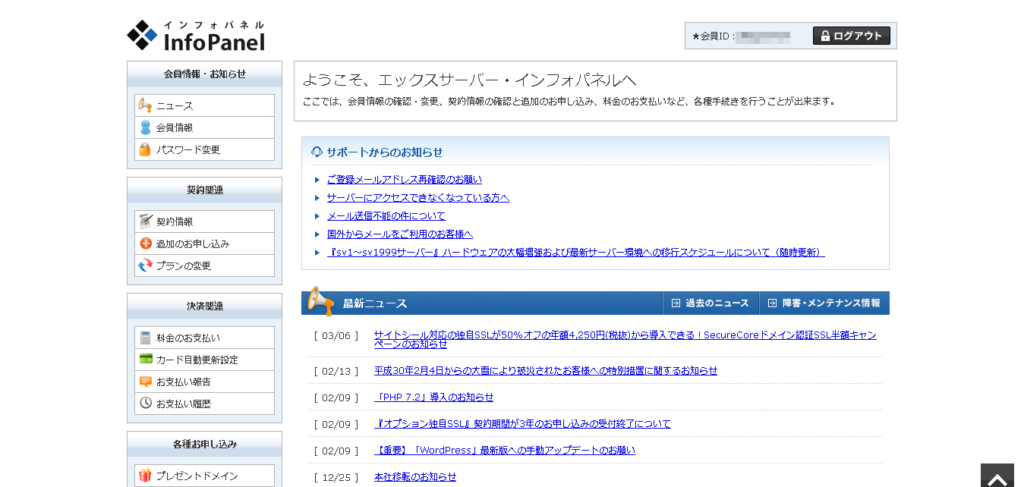
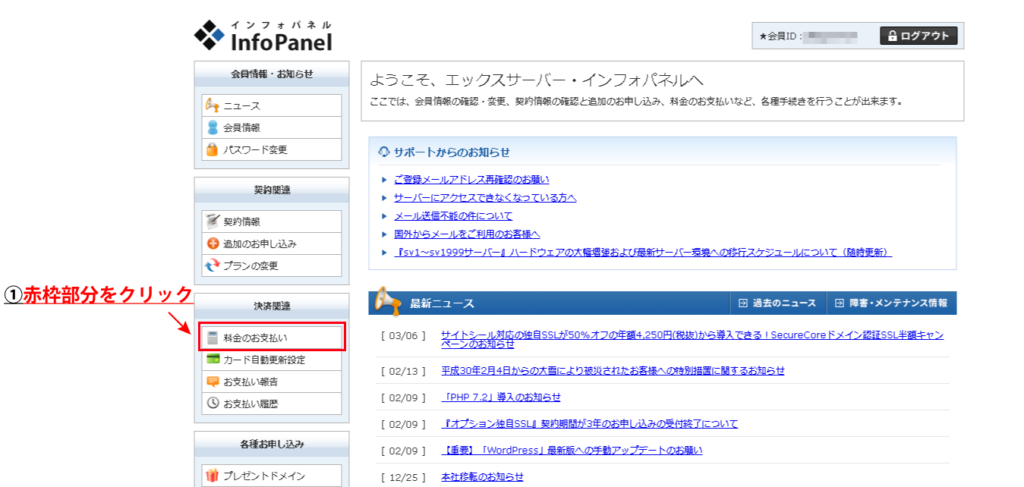
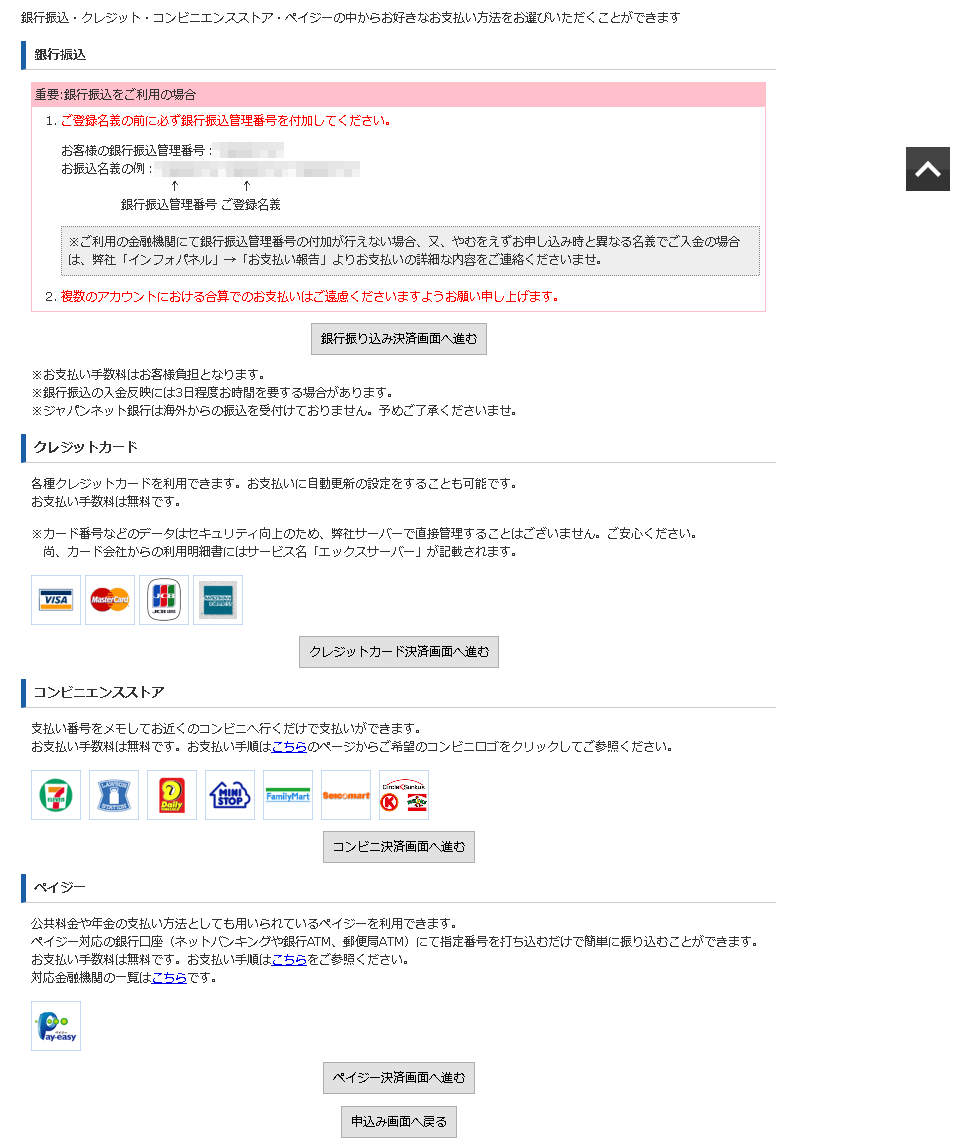
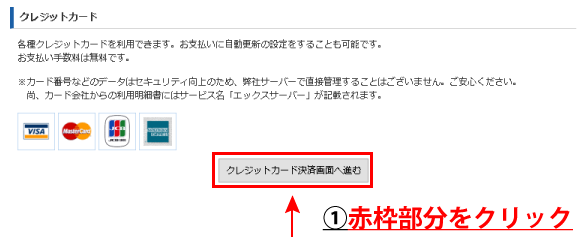
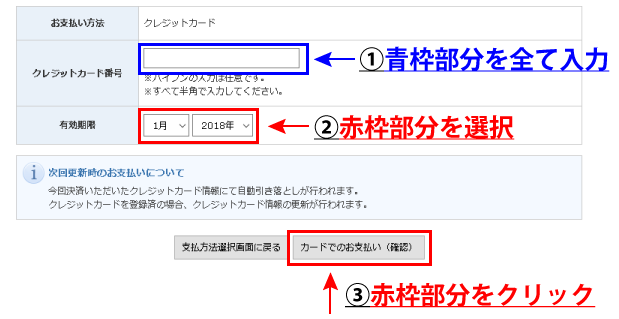
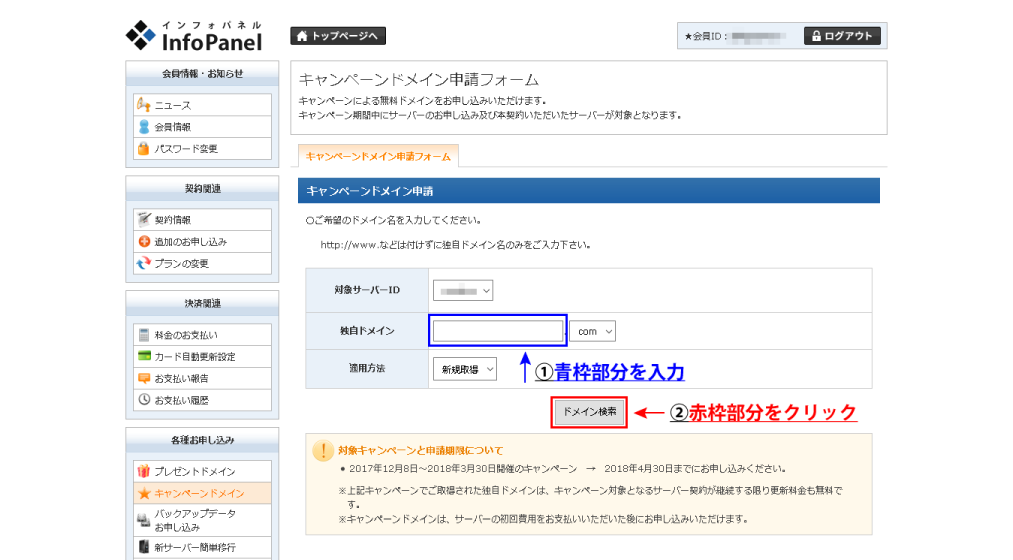
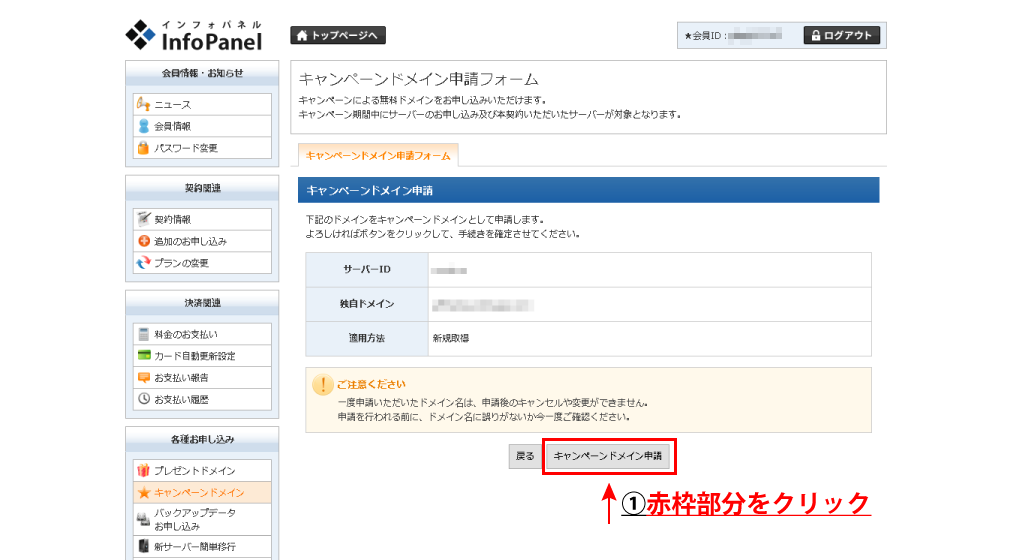
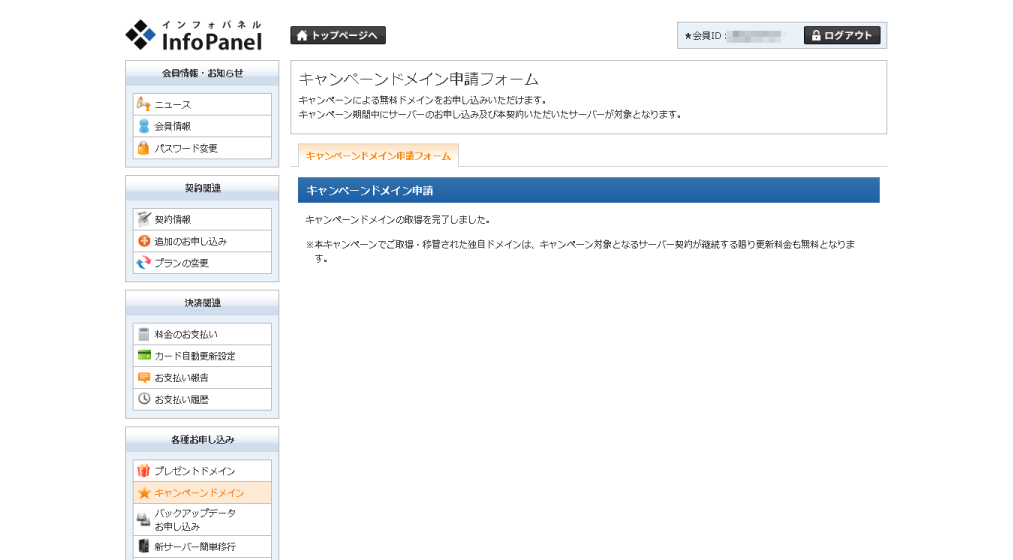
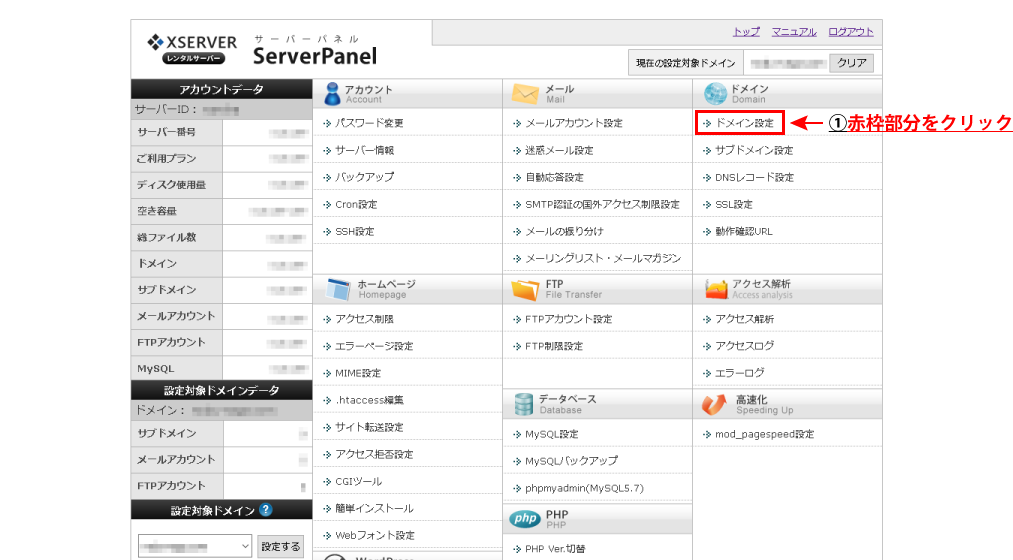
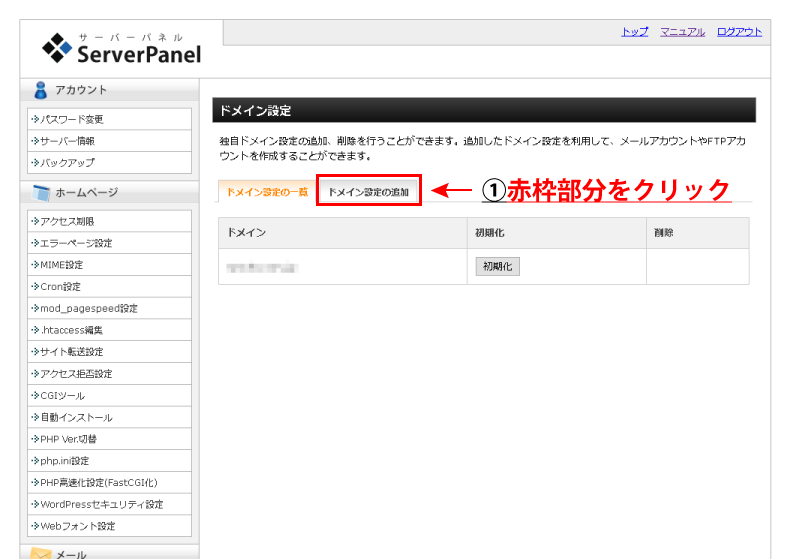
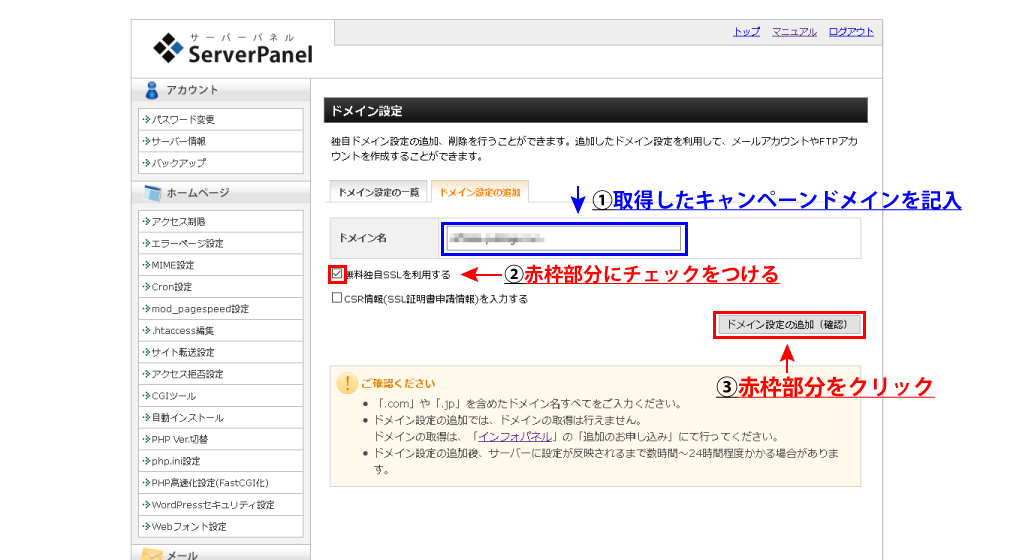
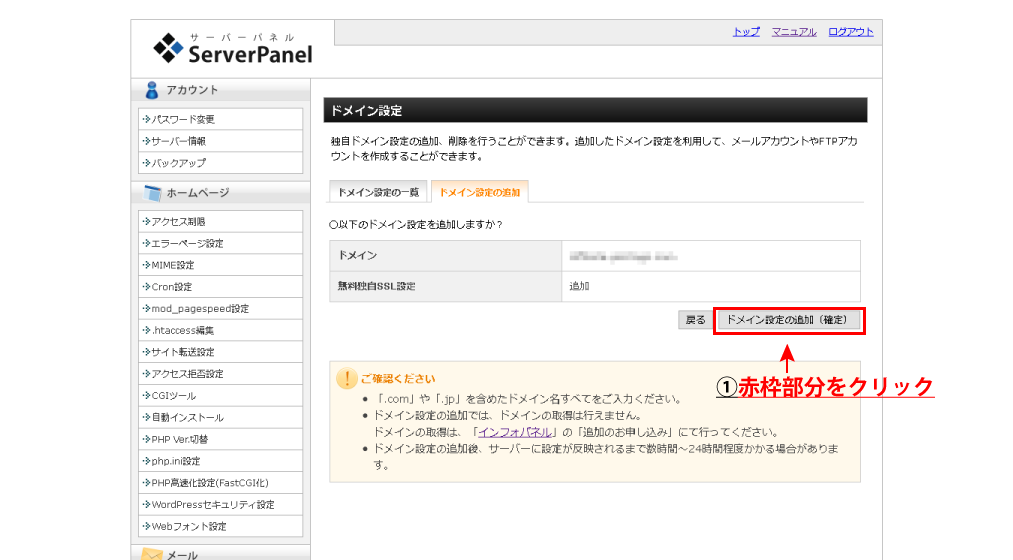
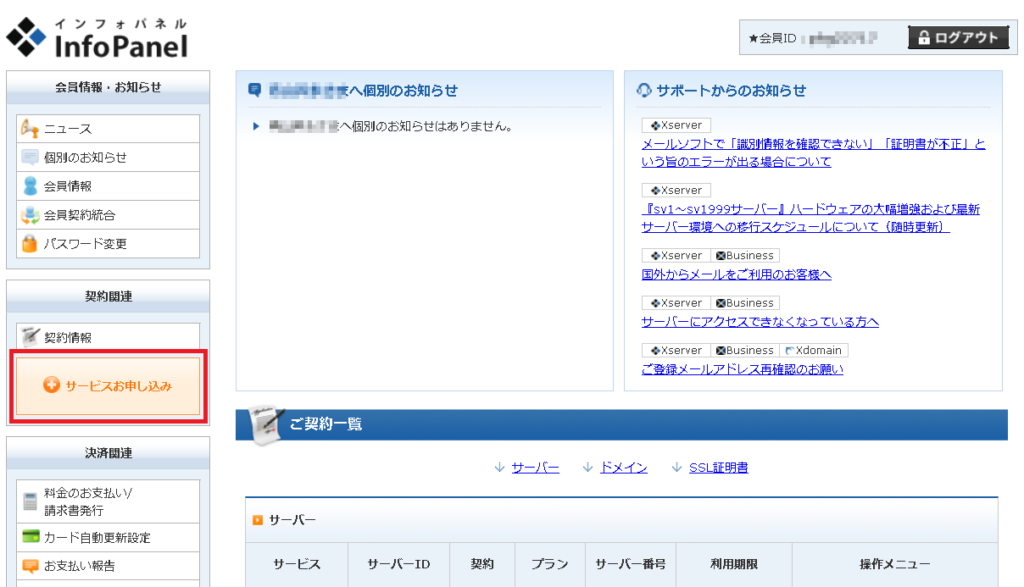
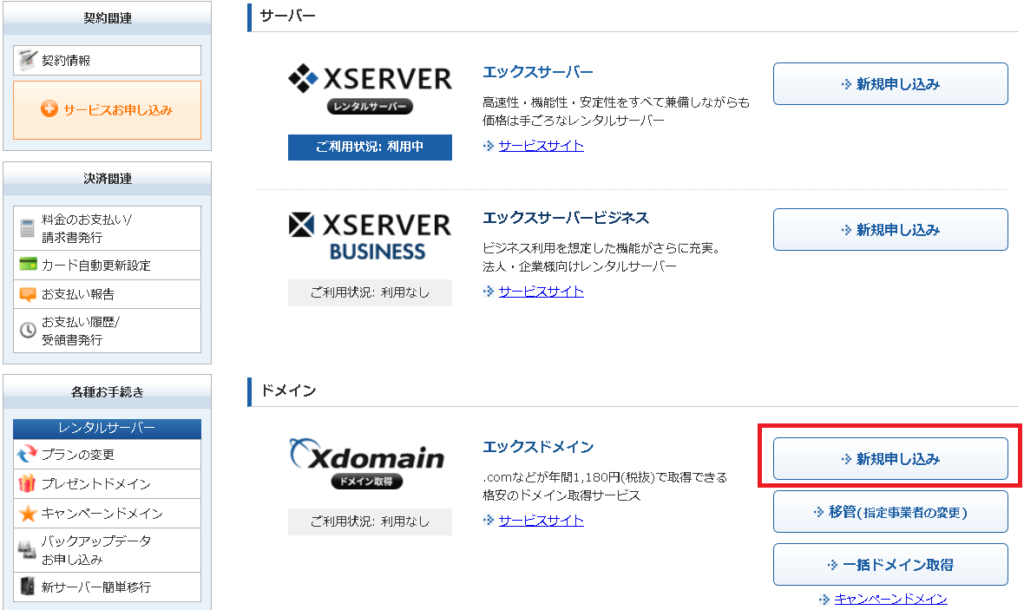
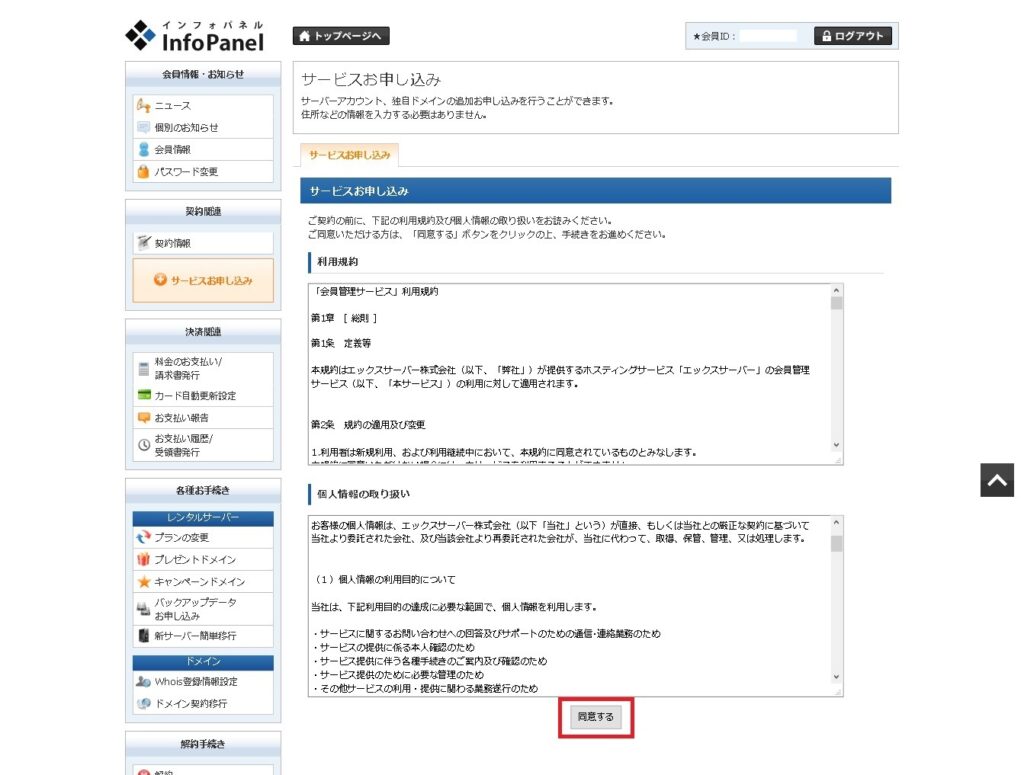
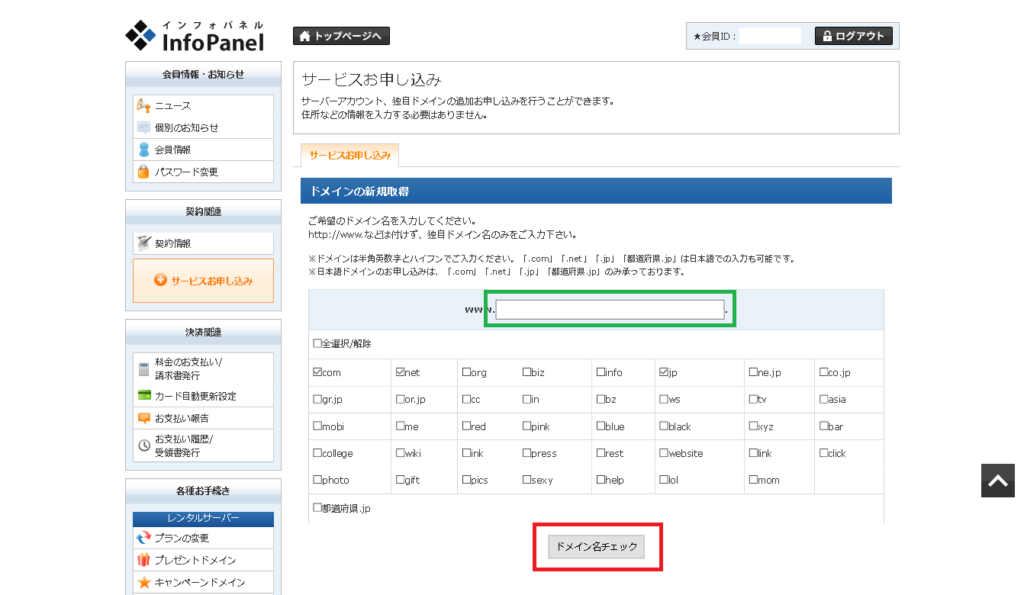
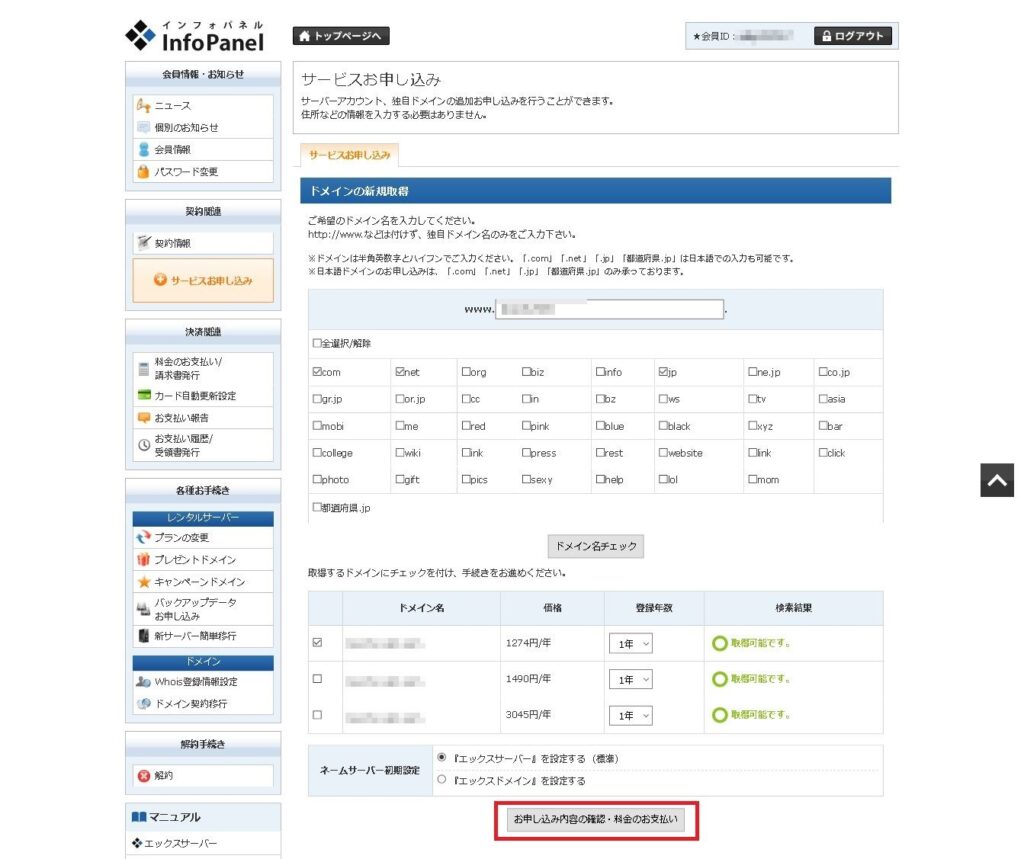
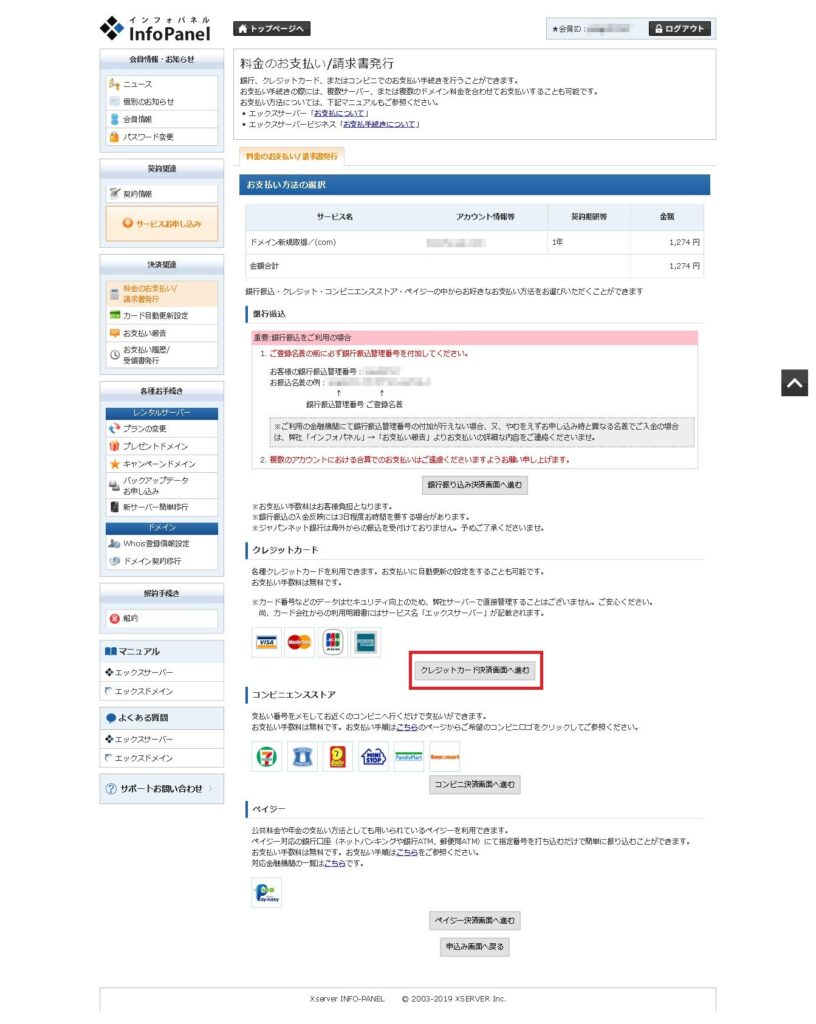
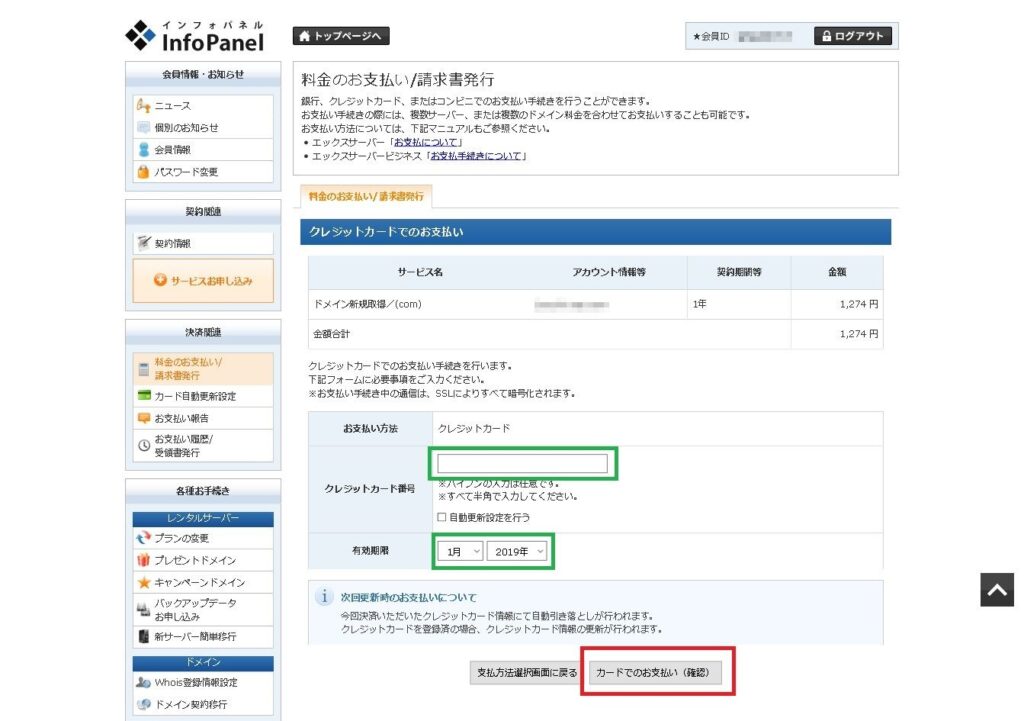
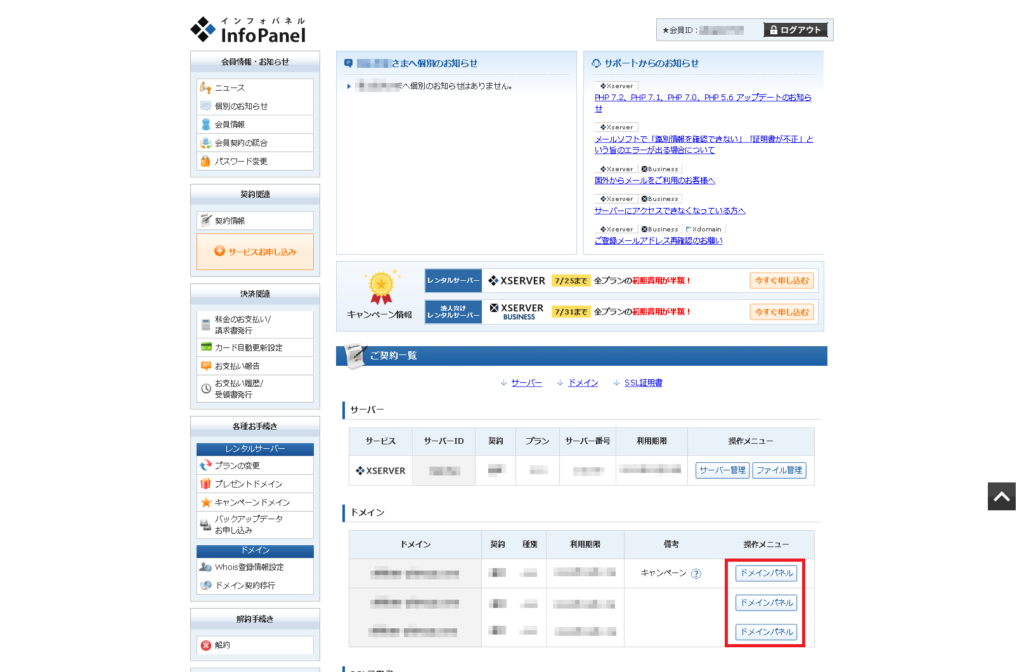
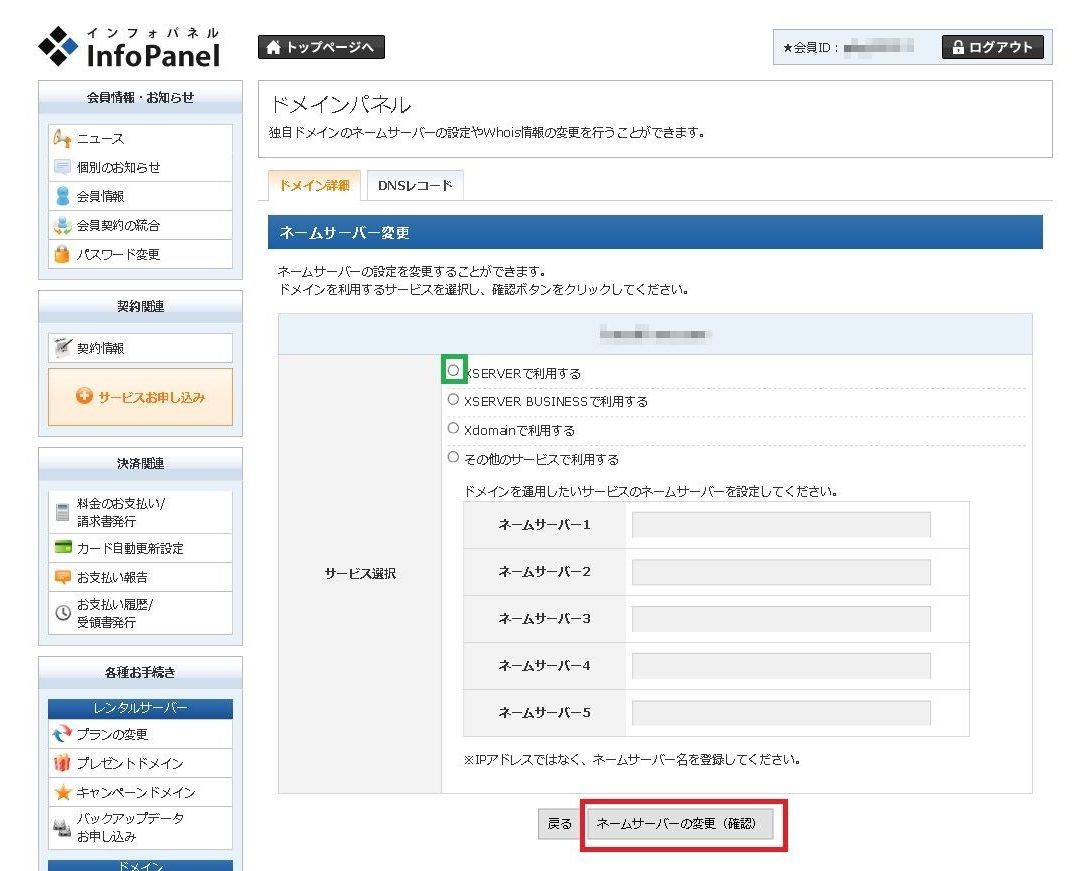
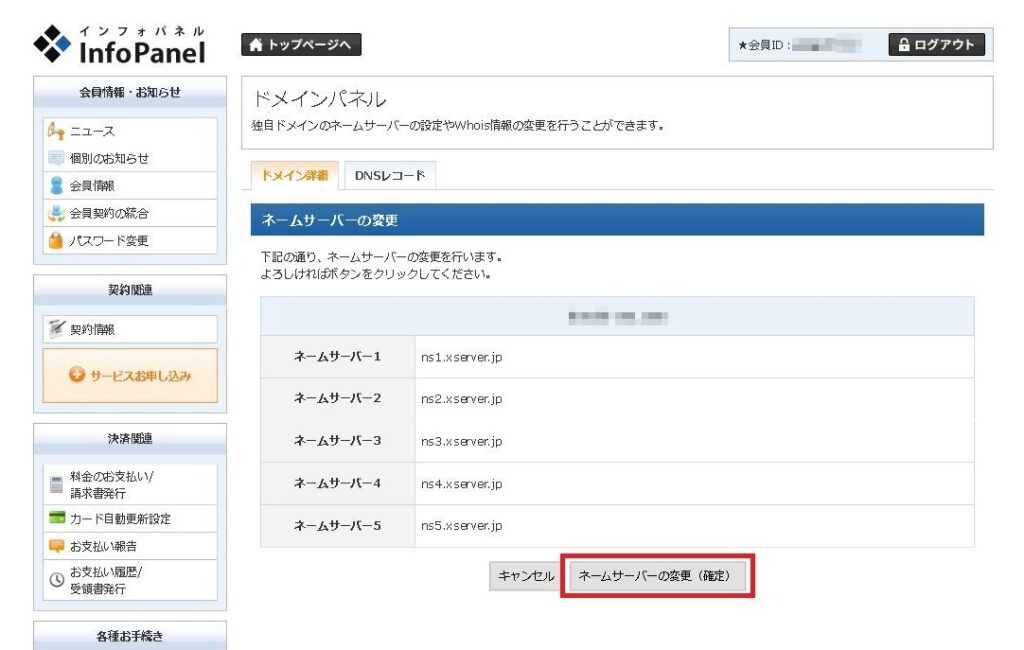
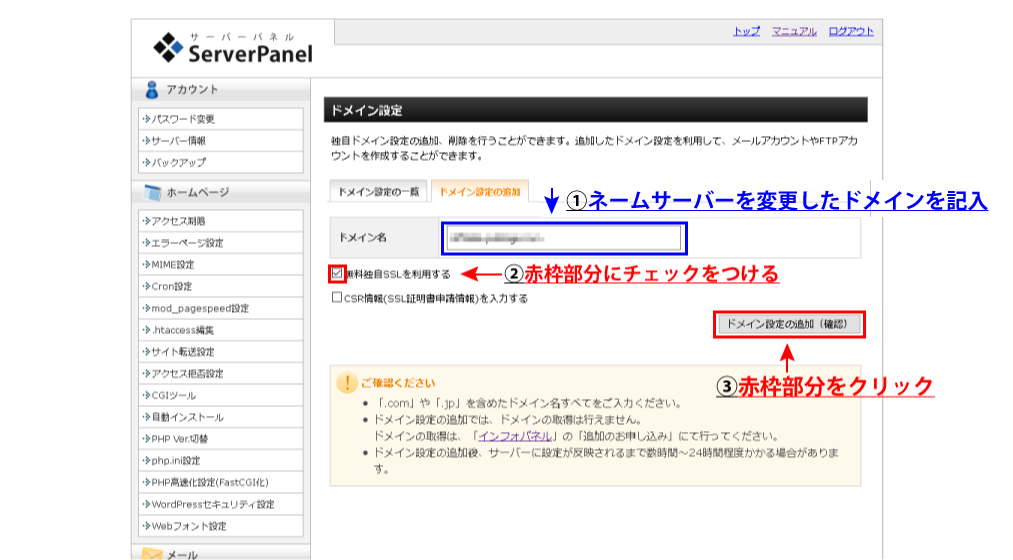
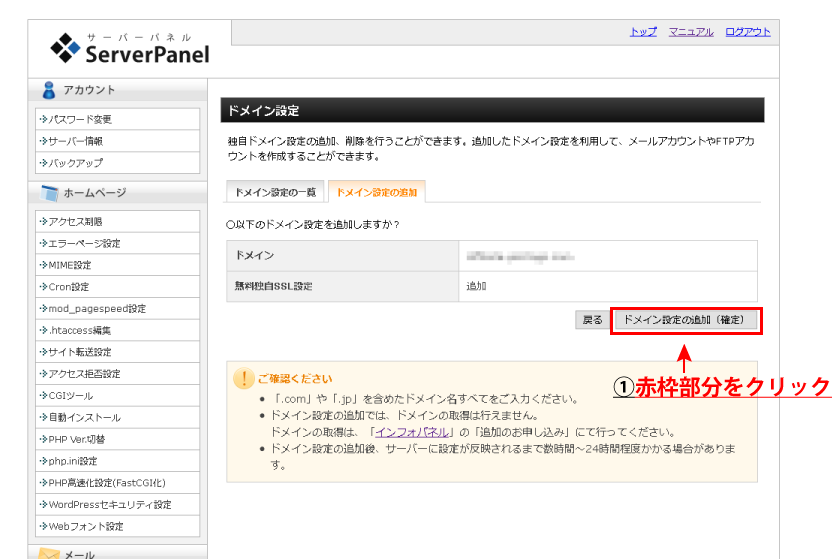

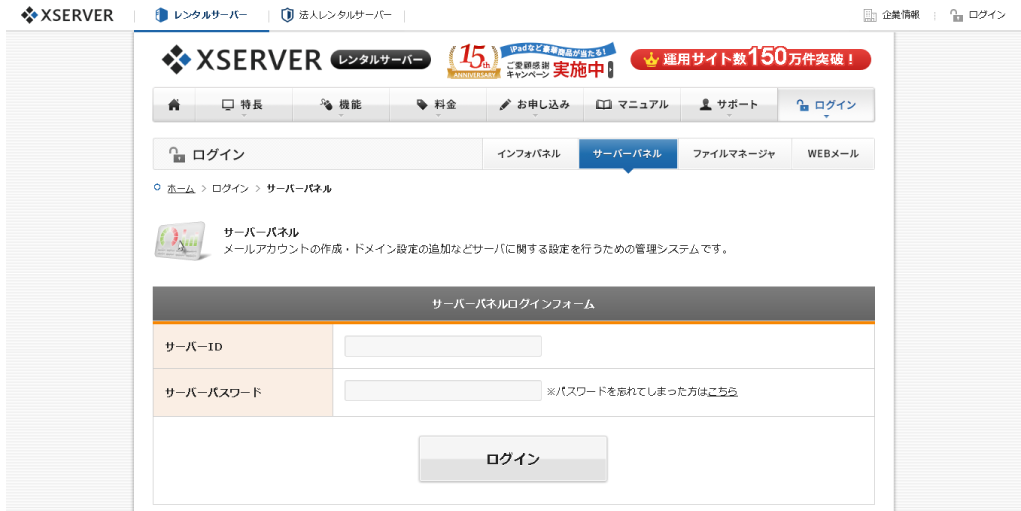
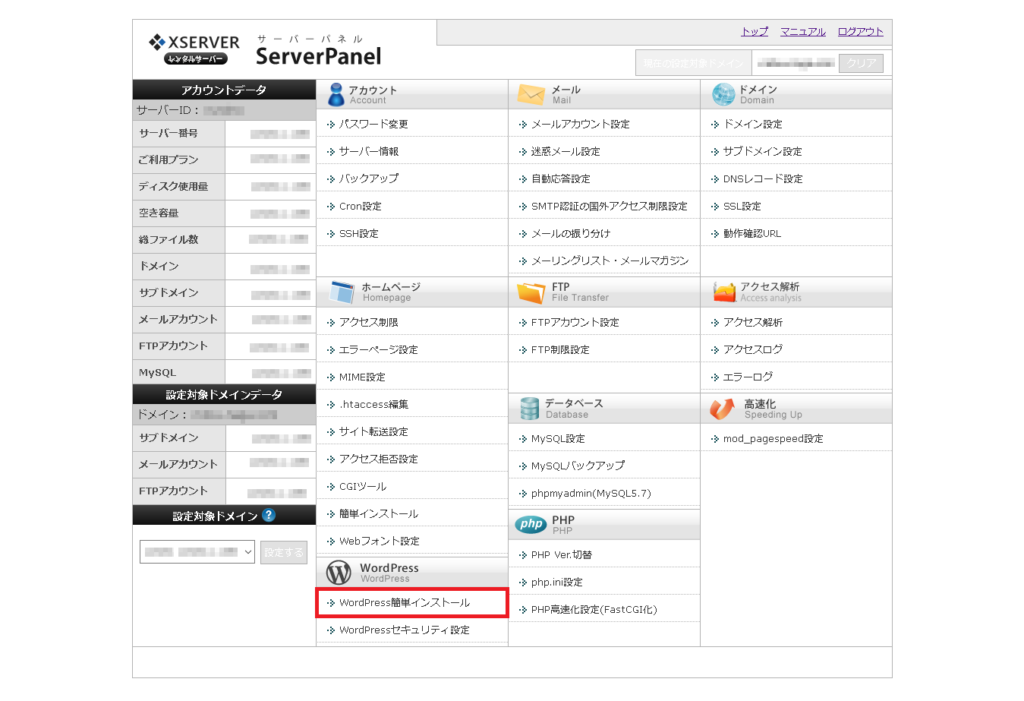
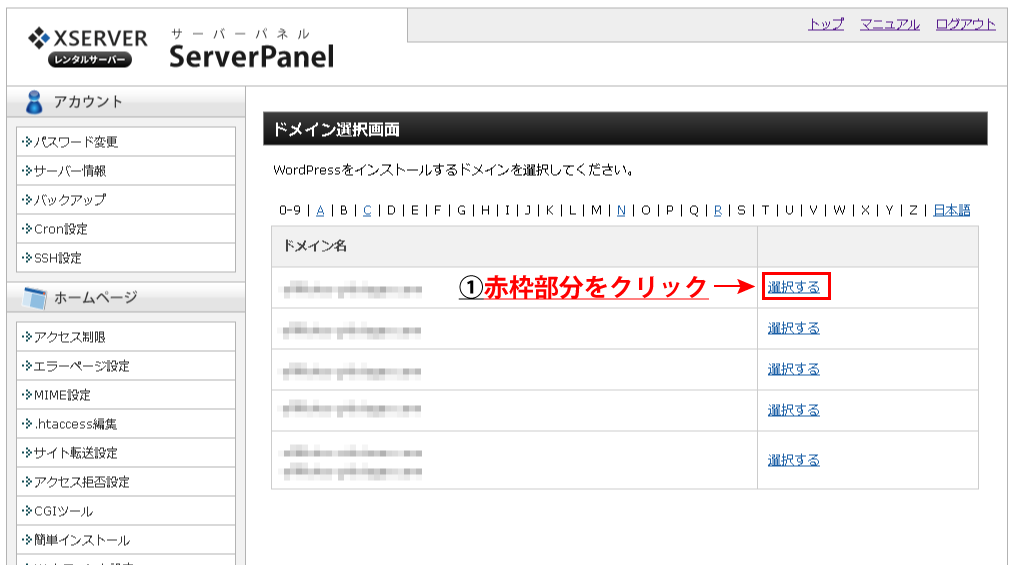
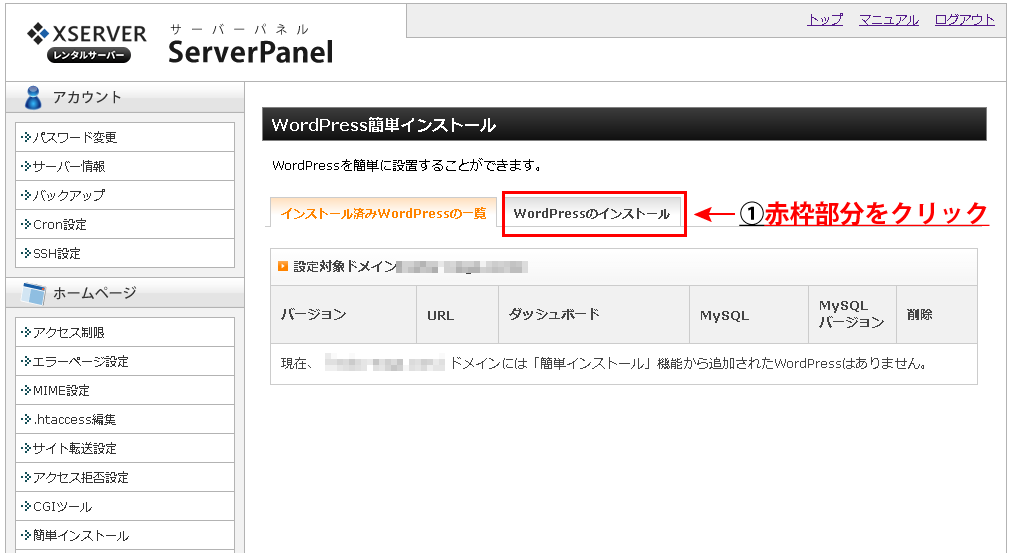
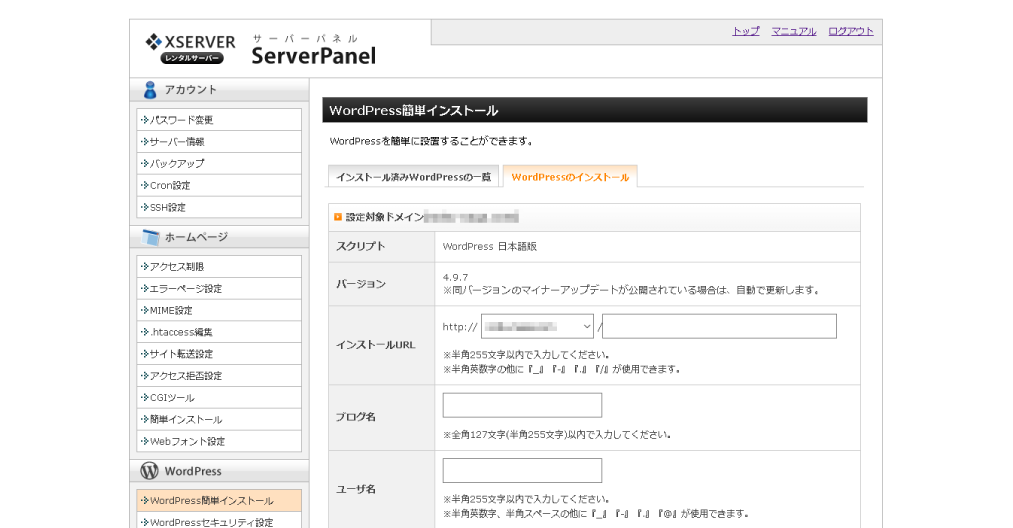
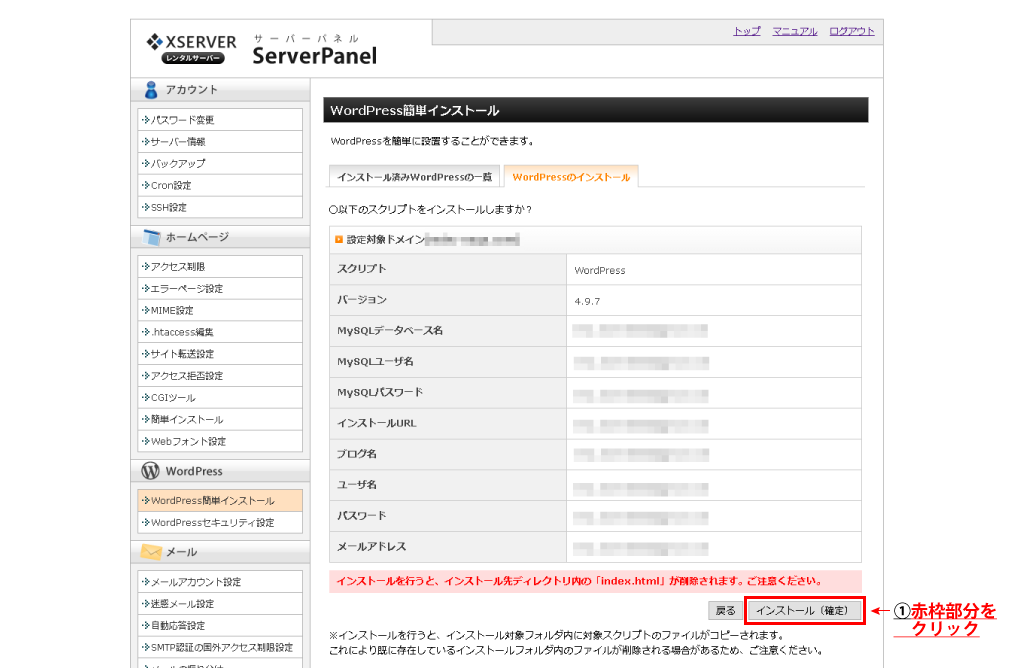
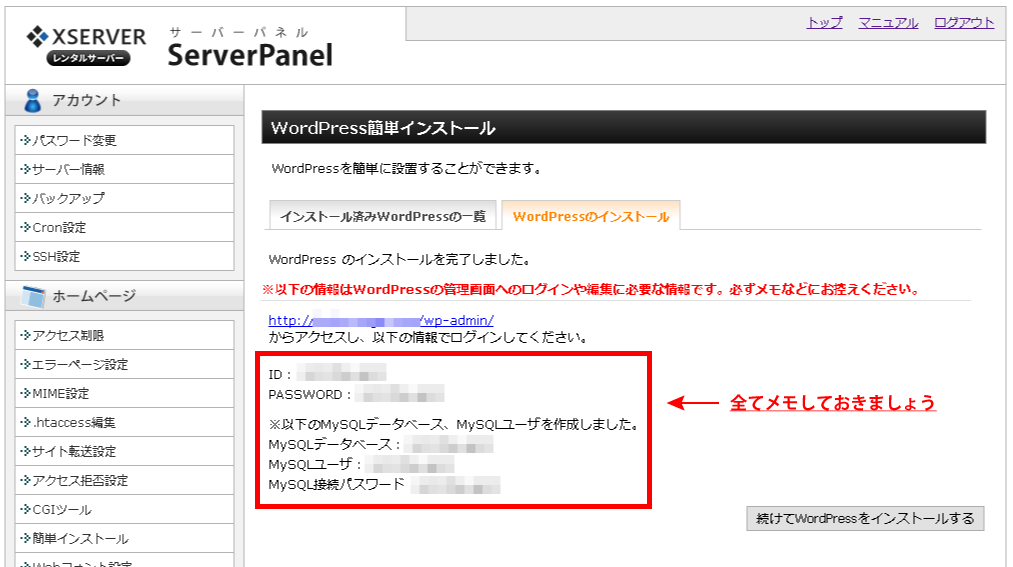


コメントを残す